
Tại sao laptop không bắt được wifi? Nguyên nhân và cách xử lý
Khi thường xuyên phải sử dụng máy tính, đôi lúc bạn cũng sẽ gặp trường hợp laptop không bắt được WiFi và không biết cách xử lý chúng. Hãy tham khảo bài viết dưới đây để có thể "bỏ túi" ngay những cách khắc phục lỗi máy tính không kết nối WiFi hiệu quả nhất.
Nguyên nhân laptop không bắt được wifi
Sự phát triển của công nghệ thông tin ngày nay cho phép con người ngày càng có những sản phẩm điện tử rất hiện đại và tiện lợi, máy tính laptop là một thiết bị với tính năng như thế. Mặc dù hiện nay trên thị trường đã phân khúc giá dành cho sản phẩm này là tương đối cao và có khá nhiều khoảng giá. Tuy nhiên dựa vào công năng vô cùng hữu ích mà nhiều người đã sẵn lòng bỏ ra một khoản tiền rất lớn để có thể sở hữu nó.
Công năng đầu tiên mà chúng ta cần nhắc chắc chắn phải kể đến khi sử dụng các sản phẩm máy tính laptop chính là việc bạn có thể kết nối được với mạng internet để thực hiện các tra cứu thông tin vô cùng hữu ích. Đặc biệt đối với các bạn sinh viên thì yêu cầu này lại ngày càng quan trọng. Bởi lẽ, ở các lớp đại học, việc đòi hỏi các bạn học sinh phải tự học là vô cùng cao trong khi đó các kiến thức ở trường chỉ đóng vai trò rất nhỏ.
Tính năng giải trí của chiếc máy tính laptop là một trong những tính năng vô cùng tuyệt vời mà nhiều người đặc biệt yêu thích: nghe nhạc, chơi game, xem phim,…tất cả các nhu cầu này đều sẽ được áp dụng chỉ trong một chiếc máy tính xách tay khá nhỏ gọn. Thậm chí đến hiện nay, trên thị trường đã có sẵn có những sản phẩm máy tính chuyên dụng cho những nhu cầu này.
Tuy nhiên, đến một ngày nào đó chiếc máy tính của bạn lại không kết nối được với Wifi, những tiện ích trên của máy cũng biến mất. Vậy nguyên nhân là do đâu? Như chúng tôi đã tìm hiểu có rất nhiều nguyên nhân gây ra lỗi máy tính không kết nối được WiFi, đối với từng nguyên nhân này ta sẽ có cách khắc phục khác nhau. Vì vậy, điều đầu tiên bạn nên làm khi laptop không bắt được WiFi chính là xác định chính xác nguyên nhân. Các nguyên nhân thường gặp nhất đó chính là:
- Nguyên nhân hay đến từ hệ thống mạng, Router WiFi hay bộ phát WiFi.
- Công tắc của bộ phát WiFi vẫn chưa được bật lên.
- Chưa bật phần tính năng kết nối WiFi ở trên máy tính.
- Máy tính đang bị nhiễm virus nên không thể bắt tốt được WiFi.
- Dùng phải phần mềm fake IP hoặc VPN để đổi địa chỉ IP khiến cho máy tính tưởng nhầm đó là lỗi.
- Máy tính chưa cài đặt về Driver hoặc driver cũ không ổn định, bị virus xâm nhập hoặc xung đột với các phần mềm.
>> Gợi ý: Cách khắc phục laptop không nhận tai nghe đơn giản, hiệu quả
Cách khắc phục laptop không bắt được wifi
Lỗi laptop không bắt được wifi chính là một lỗi rất thường gặp với laptop, vì nguyên nhân dẫn đến yếu tố này không phải chỉ có một mà hiện có rất nhiều nguyên nhân gây ra. Mặc dù lỗi này cũng khá là phiền phức nhưng cách khắc phục là lại khá là đơn thuần, mời các bạn cùng xem qua các cách khắc phục sau.
1. Kiểm tra xem chức năng wifi có bật hay không
Trước hết kiểm tra xem rằng có ai đó hay bạn đã lỡ tắt chức năng wifi của máy laptop đi hay là không? Nếu như có thì bạn hãy sử dụng tổ hợp phím bật chức năng bắt wifi của máy laptop để có thể bật lại.
Một dòng laptop đều có tổ hợp phím khác nhau:
- Laptop Dell: Fn + PrtScr
- Laptop Asus: Fn + F2
- Laptop Lenovo: Fn + F5 hoặc Fn + F7
- Laptop Acer: Fn + F5 hoặc Fn + F2
- Laptop HP: Fn + F12
- Laptop Toshiba: Fn + F12
2. Kiểm tra lỗi virut
Máy tính nếu bị nhiễm virus là một trong những nguyên nhân cơ bản gây ra lỗi không kết nối được với WiFi. Có thể bạn đã vô tình truy cập trang web chứa đựng virus hoặc tải về những file lạ có nhiễm virus, khiến chúng xâm nhập máy tính. Để quét virus toàn bộ hết máy tính, bạn hãy cài đặt một phần mềm diệt virus ngay đi nhé!
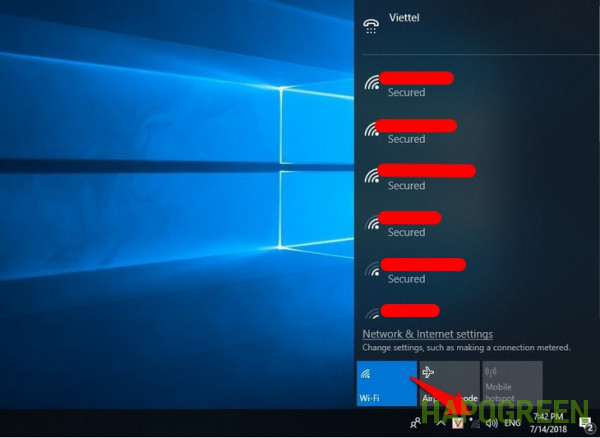
3. Khởi động lại máy tính
Có một cách luôn được sử dụng phổ biến khi máy tính gặp bất kỳ lỗi nào, đó chính là việc khởi động lại máy tính của mình. Việc này sẽ giúp cho máy tính quay trở lại ở trạng thái không thay đổi và khắc phục được trường hợp những ứng dụng xung đột với nhau .
Ngoài ra, bạn cũng có thể khắc phục đươc lỗi wifi trên máy tính bằng cách làm mới địa chỉ TCP/ IP stack. Xung đột các địa chỉ IP có thể là nguyên nhân gây ra trường hợp máy tính không kết nối được WiFi mà bạn đang đối mặt. Do đó, bạn có thể làm mới thêm địa chỉ TCP/ IP stack trên máy tính của mình để có thể khắc phục lỗi trên qua các bước sau:
- Bước 1: Nhấn vào tổ hợp phím Windows (phím có hình dạng cửa sổ) > Gõ CMD > Click chuột phải vào mục Command Prompt và chọn Run as administrator.
- Bước 2: Nhập lệnh sau và nhấn vào nút Enter.
- Bước 3: Khởi động lại máy tính của bạn và kiểm tra máy đã kết nối được với wifi chưa.
4. Cài lại driver wifi
Laptop không bắt được wifi cũng hoàn toàn có thể là do bạn chưa cài driver wifi cho chiếc máy. Để kiểm tra xem máy tính đã cài driver wifi hay chưa thì hãy làm theo những cách sau .
Bước 1: Bấm chuột phải vào mục my computer chọn phần Manage
Bước 2: Khi cửa sổ Manage đã hiện lên, tiếp tục bấm vào chọn phần “Device manager” và kiểm tra xem ở trong cột “Network adapter” xem có hiện lên driver wifi chưa ( driver wifi thường sẽ có dòng chữ là Wireless Network)
Với hệ điều hành quản lý dòng Window 8.1 hay Windows 10 được tích hợp chính sách máy bay – Ariplane mode, nếu như bạn nhỡ bật phải chính sách này lên thì hãy tắt đi thì mới sử dụng được wifi .
5. Laptop bị lỗi chấm than vàng
Lỗi chấm than vàng cũng là một trong những lỗi máy laptop rất hay bị phải. Lỗi này xảy ra khi xung đột IP hay số lượng người kết nối Wifi nhiều sẽ dẫn tới mạng bị limited và khiến cho laptop bạn không bắt được wifi. Để sửa lỗi này bạn có thể áp dụng các cách như: khởi động lại thiết bị mạng, cài đặt driver,..
6. Kiểm tra và thay đổi vị trí wifi
Vị trí đặt của chiếc WiFi cũng có ảnh hưởng lớn đến độ mạnh/ yếu của WiFi hoặc có thể gây ra tình trạng máy tính của bạn không bắt được WiFi. Bên cạnh đó, điện thoại loại không dây và nhiều thiết bị khác cùng sử dụng WiFi có thể gây ra nhiễu, vì vậy bạn hãy điều chỉnh WiFi ở vị trí phù hợp đảm bảo được sự kết nối. Hơn nữa, Cài đặt lại Wireless Network Adapter Driver cũng chính là một biện pháp rất hữu hiệu.
Cài đặt lại Wireless Network Adapter Driver là một trong những cách khắc phục lỗi máy tính không bắt được WiFi vô cùng hiệu quả. Bạn có thể thử cách này bằng các bước sau:
- Bước 1: Mở Start và gõ vào tìm kiếm Device Manager.
- Bước 2: Truy cập vào mục Device Manager và nhấp vào Network Adapters.
- Bước 3: Các adapter sẽ bắt đầu xuất hiện, bạn chọn mục Wifi Adapter, nhấn chuột phải và chọn vào Uninstall.
- Bước 4: Khi cửa sổ đã Confirm Device Uninstall hiện ra, nhấn vào Uninstall.
- Bước 5: Trên cửa sổ Device Manager, bạn nhấp vào Action và chọn Scan for hardware changes là hoàn tất.
7. Do hệ điều hành windows bị lỗi
Nếu như bạn đã thử hết cách mà vẫn không được thì chỉ còn cách cài lại Windows mà thôi. Đây là cách sau cuối mà tất cả chúng ta buộc bạn phải làm. Trong trường hợp mà sau khi bạn đã cài Windows loại mới, đã setup driver khá đầy đủ mà vẫn không được nữa thì năng lực cao là do phần card wifi có yếu tố. Hãy mang máy laptop này ra ngoài shop để kiểm tra, sửa chữa và thay thế. Một số người hiện nay cũng rất tin vào cách sửa khi sử dụng Command Prompt. Lưu ý, khi thực hiện theo hướng dẫn ở dưới đây, hãy cẩn thận vì các vấn đề nghiêm trọng có thể xảy ra nếu bạn chỉnh sửa registry theo không chính xác. Trước khi chỉnh sửa, bạn cũng nên sao lưu registry để khôi phục trong trường hợp đang có vấn đề xảy ra.
- Bước 1: Nhấn vào tổ hợp phím Windows (phím có hình cửa sổ) > Gõ CMD > Click chuột phải vào mục Command Prompt và chọn Run as administrator.
- Bước 2: Nhập lệnh vào các lệnh và nhấn vào phím Enter:
- Bước 4: Khởi động lại máy tính và kiểm tra lại phần cài đặt Wifi. Bây giờ sẽ có một danh sách tất cả các mạng có sẵn trong vòng phạm vi của bạn.
Tiếp nối với việc sử dụng trên thì sử dụng công cụ Internet Connection Troubleshooter cũng chính là một biện pháp hiệu quả. Windows 10 đã cung cấp một công cụ đã được tích hợp sẵn là Internet Connection Troubleshooter nhằm khắc phục các sự cố không kết nối WiFi sau khi được cập nhật. Để có thể sử dụng công cụ này, bạn hãy thực hiện theo các bước chuẩn sau:
- Bước 1: Chọn vào Start > chọn Settings.
- Bước 2: Giao diện Settings bắt đầu xuất hiện, chọn Update & Security
- Bước 3: Chọn Troubleshoot nằm phía danh sách bên phải > Chọn Internet Connections phía danh sách bên trái.
- Bước 4: Chọn Run the troubleshooter, sau khi quá trình sửa lỗi được hoàn tất hãy khởi động lại máy tính.
Laptop không bắt được wifi cũng không là vấn đề lớn nếu bạn biết cách khắc phục. Nếu bạn đã xem qua bài viết này thì khi gặp phải vấn đề trên chỉ còn là điều dễ dàng.
>> Xem thêm: Tư vấn nên mua laptop hãng nào tốt nhất hiện nay



 Bàn là - Bàn ủi
Bàn là - Bàn ủi
 Bình giữ nhiệt
Bình giữ nhiệt
 Bình thủy điện
Bình thủy điện
 Bình thủy, Phích nước
Bình thủy, Phích nước
 Cân điện tử
Cân điện tử
 Cây nước nóng lạnh
Cây nước nóng lạnh
 Lò nướng, bếp nướng
Lò nướng, bếp nướng
 Máy bào đá
Máy bào đá
 Máy hút bụi
Máy hút bụi
 Máy hút chân không
Máy hút chân không
 Máy làm giá đỗ - Rau mầm
Máy làm giá đỗ - Rau mầm
 Máy làm kem
Máy làm kem
 Máy làm sữa chua
Máy làm sữa chua
 Máy làm sữa hạt
Máy làm sữa hạt
 Máy làm sữa đậu nành
Máy làm sữa đậu nành
 Máy làm tỏi đen
Máy làm tỏi đen
 Máy nướng & làm bánh mì
Máy nướng & làm bánh mì
 Máy pha cà phê
Máy pha cà phê
 Máy rửa rau quả, thực phẩm
Máy rửa rau quả, thực phẩm
 Máy sấy quần áo
Máy sấy quần áo
 Nồi lẩu, Bếp lẩu
Nồi lẩu, Bếp lẩu
 Quạt- Máy làm mát
Quạt- Máy làm mát
 Tủ sấy quần áo
Tủ sấy quần áo
 Xe kéo đi chợ
Xe kéo đi chợ
 Đồ dùng nhà bếp
Đồ dùng nhà bếp
 Đồ sưởi
Đồ sưởi
 Đồ vệ sinh
Đồ vệ sinh
 Máy xay đa năng
Máy xay đa năng
 Các loại nồi
Các loại nồi
 Bếp điện, bếp ga
Bếp điện, bếp ga
 Máy lọc nước
Máy lọc nước
 Các loại chảo
Các loại chảo

 Điều hòa, máy lạnh
Điều hòa, máy lạnh
 Phụ kiện điều hòa
Phụ kiện điều hòa

 Chăn, gối, nệm
Chăn, gối, nệm
 Máy khử khuẩn, Máy tiệt trùng
Máy khử khuẩn, Máy tiệt trùng
 Mũ bảo hiểm, nón bảo hiểm
Mũ bảo hiểm, nón bảo hiểm
 Nội thất gia đình
Nội thất gia đình
 Ổ cắm điện
Ổ cắm điện
 Ổ khóa
Ổ khóa
 Thiết bị vệ sinh, nhà tắm
Thiết bị vệ sinh, nhà tắm
 Thùng rác
Thùng rác
 Thùng đựng đá, Bình đựng đá
Thùng đựng đá, Bình đựng đá
 Vợt muỗi
Vợt muỗi
 Đèn bắt muỗi, Máy bắt muỗi
Đèn bắt muỗi, Máy bắt muỗi
 Đèn và Thiết bị chiếu sáng
Đèn và Thiết bị chiếu sáng

 Chuông cửa không dây
Chuông cửa không dây
 Loa, Âm thanh
Loa, Âm thanh
 Máy ảnh
Máy ảnh
 Đồng hồ thông minh
Đồng hồ thông minh
 Camera
Camera

 Dụng cụ thủy lực
Dụng cụ thủy lực
 Dụng cụ đo lường kỹ thuật
Dụng cụ đo lường kỹ thuật
 Dụng cụ đồ nghề
Dụng cụ đồ nghề
 Máy bơm hơi mini
Máy bơm hơi mini
 Máy bơm nước
Máy bơm nước
 Máy cắt các loại
Máy cắt các loại
 Máy cưa, Máy cắt gỗ
Máy cưa, Máy cắt gỗ
 Máy hàn điện tử
Máy hàn điện tử
 Máy khoan
Máy khoan
 Máy nén khí
Máy nén khí
 Máy nông nghiệp
Máy nông nghiệp
 Máy rửa xe
Máy rửa xe
 Máy siết bu lông
Máy siết bu lông
 Máy xây dựng
Máy xây dựng
 Phụ kiện ô tô, xe hơi
Phụ kiện ô tô, xe hơi
 Quạt sấy công nghiệp
Quạt sấy công nghiệp
 Thang nhôm
Thang nhôm
 Thiết bị nâng hạ
Thiết bị nâng hạ
 Xe đẩy hàng
Xe đẩy hàng

 Dụng cụ thể lực gia đình
Dụng cụ thể lực gia đình
 Máy chạy bộ
Máy chạy bộ
 Máy tập cơ bụng
Máy tập cơ bụng
 Máy đi bộ trên không
Máy đi bộ trên không
 Ống nhòm
Ống nhòm
 Phụ kiện boxing
Phụ kiện boxing
 Phụ kiện tập Gym
Phụ kiện tập Gym
 Phụ kiện Yoga
Phụ kiện Yoga
 Xe đạp tập thể dục
Xe đạp tập thể dục
 Ghế, máy massage
Ghế, máy massage

 Khẩu trang
Khẩu trang
 Máy đo huyết áp
Máy đo huyết áp
 Đai lưng, Đai cột sống
Đai lưng, Đai cột sống
 Đai nẹp tay, chân
Đai nẹp tay, chân
 Đèn Hồng Ngoại
Đèn Hồng Ngoại

 Bàn cắt giấy
Bàn cắt giấy
 Máy chiếu
Máy chiếu
 Máy ép plastic
Máy ép plastic
 Máy hủy tài liệu
Máy hủy tài liệu
 Máy photocopy
Máy photocopy
 Máy đóng sách
Máy đóng sách

 Máy rửa nông sản
Máy rửa nông sản
 Máy vệ sinh công nghiệp
Máy vệ sinh công nghiệp

 Chăm sóc răng miệng
Chăm sóc răng miệng
 Chăm sóc tóc
Chăm sóc tóc
 Dụng cụ làm nail
Dụng cụ làm nail
 Máy cạo râu
Máy cạo râu
 Máy chà gót chân
Máy chà gót chân
 Máy tẩy tế bào chết
Máy tẩy tế bào chết
 Máy triệt lông
Máy triệt lông

 Đồ chơi giáo dục
Đồ chơi giáo dục
 Đồ chơi trẻ em
Đồ chơi trẻ em
 Đồ dùng cho bé
Đồ dùng cho bé
 Đồ dùng cho mẹ
Đồ dùng cho mẹ
 Đồ dùng học tập
Đồ dùng học tập
























