
Nguyên nhân và cách sửa lỗi máy in không in được hiệu quả
Trong thời đại công nghệ hiện nay thì máy in là một trong những thiết bị không thể thiếu của rất nhiều người. Bất kỳ một ngành nghề nào hay công việc gì cũng đều cần đến máy in. Nhưng đôi khi máy in sẽ có một số những trục trặc nhất định. Và một trong những loại vấn đề thường gặp nhất ở máy in đó chính là máy in không in được. Vậy nguyên nhân và cách khắc phục như thế nào? Cùng tìm hiểu ngay.
Nguyên nhân khiến máy in không in được
Có rất nhiều nguyên nhân khiến máy in không in được có thể phân chia thành hai loại đó chính là do lỗi của máy điều khiển trực tiếp với máy in, có thể nói đến đó chính là máy tính hay laptop của bạn. Và còn một nguyên nhân khác đó chính là do những thiết bị bên trong của máy in. Những loại lỗi do thiết bị của máy in thì không dễ dàng khắc phục mà sẽ có nhiều tình huống cần phải thay thế để có thể sử dụng tiếp.

Cách khắc phục, sửa lỗi máy in không in được
Dưới đây sẽ là một số nguyên nhân cụ thể cũng như cách khắc phục dành cho máy in không in được. Đừng bỏ lỡ bất kỳ một thông tin nào dưới đây lỡ như máy của bạn cũng gặp phải trường hợp như thế này nhé!
1. Kiểm tra dây cáp kết nối
Dây cáp kết nối là một trong những nguyên nhân thường hay xảy ra đối với những loại máy in đã được sử dụng trong một thời gian dài. Dây cáp của bạn có thể bị hư hại hoặc có thể bị đứt có có tác động vật lý hoặc một tác động nào khác từ bên ngoài mà bạn không hề hay biết. Dây cáp của những loại máy in cũng được đặt ở những chỗ khá kín đáo nên bạn sẽ không thường xuyên để mắt đến. Từ đó sẽ dễ dàng xảy ra vấn đề với dây cáp và khiến cho máy in của bạn không in được.

Để có thể khắc phục được sự cố này bạn có thể chuẩn bị thêm bên mình một sợi dây cáp tương tự để ngay khi máy in bị hỏng dây cáp bạn có thể thay dây ngay lập tức và có thể tiếp tục hoàn thành công việc của mình. Nếu bạn thử một sợi dây cáp mới mà máy có thể chạy một cách bình thường thì điều đó có nghĩa là vấn đề máy không in được là do dây cáp của bạn.
2. Khởi động lại máy tính
Một trong những loại thiết bị có ảnh hưởng lớn nhất đến máy in đó chính là chiếc máy tính hay laptop của bạn. Không chỉ ảnh hưởng đến chất lượng của bản in như thế nào mà nó còn là một trong những tác nhân làm cho máy in không thể hoạt động.
Khi máy in của bạn không thể nhận được hiệu lệnh in từ máy tính thì bạn có thể khởi động lại máy tính của mình. Thường thì khi gặp lỗi người ta sẽ có thao tác khởi động lại máy tính đầu tiên. Nếu máy in có thể hoạt động bình thường khi máy tính đã được khởi động lại thì may mắn cho bạn. Còn không thì bạn cần phải xem xét đến những trường hợp trục trặc khác làm cho máy tính không còn nhận hiệu lệnh.
3. Để Windows tự sửa lỗi bằng chương trình Troubleshoot
Đây là một trong những hiệu lệnh để sửa máy in được thực hiện trực tiếp trên máy tính. Lỗi này được phát hiện trên chiếc máy tính của bạn. Không cần thông qua những hệ thống kiểm tra máy móc cũng như phải có bất kỳ người nào đứng ra sửa chữa, bạn có thể tự động hoá quá trình đó thông qua một số thao tác trên laptop là bạn dễ dàng nắm bắt được lỗi sai nằm ở đâu và máy tính có thể khắc phục được cho bạn một cách dễ dàng.
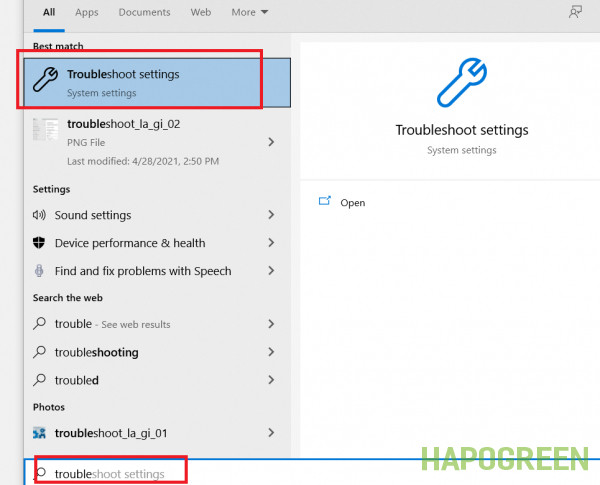
Cách để có thể khắc phục được lỗi nhận lệnh in từ máy tính khi tự sửa bằng Troubleshoot chỉ qua những thao tác cực kỳ dễ dàng dưới đây. Bạn đừng nên bỏ lỡ nhé!
- Bước 1: Mở lệnh Start Menu trên máy tính, laptop của bạn đến Tìm kiếm và mở cửa sổ Control Panel.
- Bước 2: Tìm kiếm mục Hardware and Sound, chọn lệnh View devices and printers.
- Bước 3: Click chuột phải vào thiết bị máy in đang cần phải khắc phục lỗi > Chọn lệnh Troubleshoot.
- Bước 4: Hệ thống Windows trên máy của bạn sẽ có chức năng tự động kiểm tra lại toàn bộ quy trình và khắc phục lỗi đang xảy ra với máy tính của bạn.
- Bước 5: Nhấn vào lệnh Apply this fix khi thông báo hiện ra trên màn hình.
- Bước 6: Khi có dấu tick màu xanh thì quá trình sửa lỗi máy in không nhận lệnh in đã hoàn tất.
Trên đây là những thao tác để có thể sử dụng lệnh Troubleshoot trong Windows để có thể tự sửa lỗi máy in không nhận lệnh. Bạn có thể tham khảo cách sửa lỗi máy in như trên. Với một số dòng máy thì loại câu lệnh này có thể bị thay đổi một số thao tác cũng như giao diện của cửa sổ. Nhưng chung quy thì những câu lệnh trong Windows cũng đều có chức năng giống nhau.
4. Kiểm tra nguồn điện máy in
Đôi khi máy không nhận lệnh in có thể là do bạn chưa cắm nguồn điện vào máy hoặc nguồn điện bị lỏng. Đây có thể là một sự vô ý đối với mỗi người dùng nhưng rất thường hay xảy ra. Do đó bạn cần phải có thao tác kiểm tra kỹ lưỡng đối với mỗi lần chuẩn bị sử dụng máy in để tránh làm ảnh hưởng đến công việc cũng như sẽ tốn thời gian để thao tác kiểm tra lại tổng thể máy.
5. Kiểm tra khay đựng của máy in có bị kẹt giấy không?
Đối với mỗi người thường xuyên sử dụng máy in thì vấn đề kẹp giấy trong máy quả thực không còn quá xa lạ. Vì mỗi khi in ấn, với những nơi chỉ in những bản nhỏ lẻ thì sẽ ít gặp tình trạng này. Nhưng với những nơi phát triển kinh doanh bằng việc in ấn các loại ấn phẩm thì gặp tình trạng máy in bị kẹt giấy làm cho máy không thể làm việc được nữa là điều xảy ra vô cùng thường xuyên.

Với những người chưa biết thì sẽ không hay phát hiện ra vấn đề này nếu không mở khay chứa giấy của máy ra. Do đó, nếu máy của bạn có tình trạng không chạy được bạn cũng có thể thử kiểm tra khay chứa giấy của máy xem có bị kẹt giấy ở bên trong hay không. Nếu giấy bị kẹt thì hãy nhẹ nhàng rút nó ra và khởi động lại máy để có thể tiếp tục công việc của mình.
6. Kích hoạt lại tiến trình Print Spooler
Khởi động lại tiến trình Print Spooler là một trong những phương pháp cực kỳ hữu ích để có thể thực hiện lại cũng như thiết lập hệ thống in ấn trong máy. Sẽ chỉ có những bước cơ bản nhất để có thể khởi động lại tiến trình cho Print Spooler mà bạn sẽ dễ dàng làm theo.
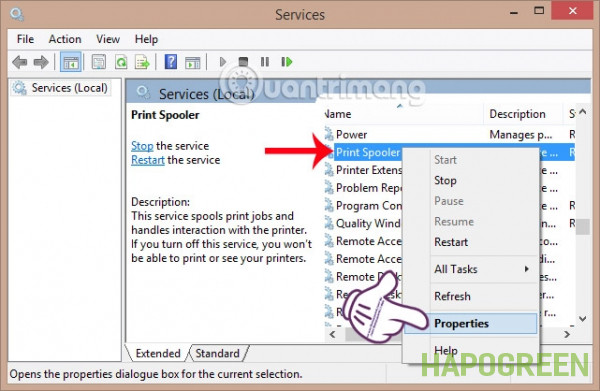
- Bước 1: Nhấn tổ hợp phím Windows + R trên máy tính và sau đó nhập lệnh services.msc vào ô Open, cuối cùng là nhấn Enter.
- Bước 2: Nhả chuột tại Print Spooler và chọn Restart.
Với những bước cơ bản dưới đây là bạn đã có thể khởi động lại tiến trình Print Spooler một cách dễ dàng.
7. Máy in không nhận lệnh do gặp lỗi IP trên máy
Loại lỗi này của máy in liên quan đến nhập địa chỉ IP trên mỗi máy. Nó ảnh hưởng không lớn nếu bạn biết cách thay đổi địa chỉ IP cho phù hợp. Dưới đây là cách thông dụng nhất để có thể thay đổi được địa chỉ IP một cách dễ dàng và an toàn nhất.
- Bước 1: Click chuột phải vào biểu tượng mạng máy tính > Chọn lệnh Open Network and Sharing Center.
- Bước 2: Chọn câu lệnh Change Adapter Settings để có thể dễ dàng truy cập vào Local Area Connection.
- Bước 3: Click chuột phải vào lệnh Local Area Connection > Chọn mục Properties.
- Bước 4: Nháy đúp chuột tại mục Internet Protocol Version 4 (TCP/IPv4) để có thể dễ dàng chỉnh sửa được địa chỉ IP.
- Bước 5: Chọn lệnh Obtain an IP address automatically để đặt IP tự động cho máy tính của bạn.
8. Cập nhật Driver cho máy in
Tình trạng Driver của máy in quá cũ cũng là một trong những nguyên nhân thường gặp làm cho máy in không in được một cách dễ dàng. Bạn có thể thay đổi Driver sao cho phù hợp với máy, khởi động lại và máy lại có thể sử dụng lại một cách bình thường.
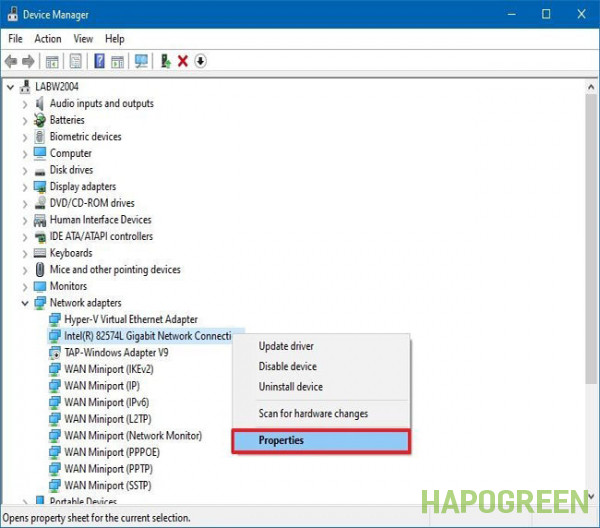
Phần mềm phổ biến thường được sử dụng là Driver Easy, được rất nhiều người đã sử dụng và giới thiệu. Không chỉ sử dụng được lâu mà còn an toàn cho máy in không gặp trục trặc hay có giao diện quá mới khiến bạn mất thời gian để xem lại cách điều khiển.
Việc lỗi máy in không in được là một trong những sự cố thực sự rất phổ biến. Nhưng nó lại là một lỗi khó chữa đối với mỗi loại máy. Những dòng máy khác nhau thì sẽ có những sự cố khác nhau cần có phương pháp xử lý một cách hợp lý. Đừng bỏ qua bất kì một nguyên nhân và biện pháp nào. Biết đâu máy in của bạn đang mắc phải vấn đề đó.
>> Xem thêm: Hướng dẫn cách kết nối máy in với máy tính đơn giản, dễ thực hiện



 Bàn là - Bàn ủi
Bàn là - Bàn ủi
 Bình giữ nhiệt
Bình giữ nhiệt
 Bình thủy điện
Bình thủy điện
 Bình thủy, Phích nước
Bình thủy, Phích nước
 Cân điện tử
Cân điện tử
 Cây nước nóng lạnh
Cây nước nóng lạnh
 Lò nướng, bếp nướng
Lò nướng, bếp nướng
 Máy bào đá
Máy bào đá
 Máy hút bụi
Máy hút bụi
 Máy hút chân không
Máy hút chân không
 Máy làm giá đỗ - Rau mầm
Máy làm giá đỗ - Rau mầm
 Máy làm kem
Máy làm kem
 Máy làm sữa chua
Máy làm sữa chua
 Máy làm sữa hạt
Máy làm sữa hạt
 Máy làm sữa đậu nành
Máy làm sữa đậu nành
 Máy làm tỏi đen
Máy làm tỏi đen
 Máy nướng & làm bánh mì
Máy nướng & làm bánh mì
 Máy pha cà phê
Máy pha cà phê
 Máy rửa rau quả, thực phẩm
Máy rửa rau quả, thực phẩm
 Máy sấy quần áo
Máy sấy quần áo
 Nồi lẩu, Bếp lẩu
Nồi lẩu, Bếp lẩu
 Quạt- Máy làm mát
Quạt- Máy làm mát
 Tủ sấy quần áo
Tủ sấy quần áo
 Xe kéo đi chợ
Xe kéo đi chợ
 Đồ dùng nhà bếp
Đồ dùng nhà bếp
 Đồ sưởi
Đồ sưởi
 Đồ vệ sinh
Đồ vệ sinh
 Máy xay đa năng
Máy xay đa năng
 Các loại nồi
Các loại nồi
 Bếp điện, bếp ga
Bếp điện, bếp ga
 Máy lọc nước
Máy lọc nước
 Các loại chảo
Các loại chảo

 Điều hòa, máy lạnh
Điều hòa, máy lạnh
 Phụ kiện điều hòa
Phụ kiện điều hòa

 Chăn, gối, nệm
Chăn, gối, nệm
 Máy khử khuẩn, Máy tiệt trùng
Máy khử khuẩn, Máy tiệt trùng
 Mũ bảo hiểm, nón bảo hiểm
Mũ bảo hiểm, nón bảo hiểm
 Nội thất gia đình
Nội thất gia đình
 Ổ cắm điện
Ổ cắm điện
 Ổ khóa
Ổ khóa
 Thiết bị vệ sinh, nhà tắm
Thiết bị vệ sinh, nhà tắm
 Thùng rác
Thùng rác
 Thùng đựng đá, Bình đựng đá
Thùng đựng đá, Bình đựng đá
 Vợt muỗi
Vợt muỗi
 Đèn bắt muỗi, Máy bắt muỗi
Đèn bắt muỗi, Máy bắt muỗi
 Đèn và Thiết bị chiếu sáng
Đèn và Thiết bị chiếu sáng

 Chuông cửa không dây
Chuông cửa không dây
 Loa, Âm thanh
Loa, Âm thanh
 Máy ảnh
Máy ảnh
 Đồng hồ thông minh
Đồng hồ thông minh
 Camera
Camera

 Dụng cụ thủy lực
Dụng cụ thủy lực
 Dụng cụ đo lường kỹ thuật
Dụng cụ đo lường kỹ thuật
 Dụng cụ đồ nghề
Dụng cụ đồ nghề
 Máy bơm hơi mini
Máy bơm hơi mini
 Máy bơm nước
Máy bơm nước
 Máy cắt các loại
Máy cắt các loại
 Máy cưa, Máy cắt gỗ
Máy cưa, Máy cắt gỗ
 Máy hàn điện tử
Máy hàn điện tử
 Máy khoan
Máy khoan
 Máy nén khí
Máy nén khí
 Máy nông nghiệp
Máy nông nghiệp
 Máy rửa xe
Máy rửa xe
 Máy siết bu lông
Máy siết bu lông
 Máy xây dựng
Máy xây dựng
 Phụ kiện ô tô, xe hơi
Phụ kiện ô tô, xe hơi
 Quạt sấy công nghiệp
Quạt sấy công nghiệp
 Thang nhôm
Thang nhôm
 Thiết bị nâng hạ
Thiết bị nâng hạ
 Xe đẩy hàng
Xe đẩy hàng

 Dụng cụ thể lực gia đình
Dụng cụ thể lực gia đình
 Máy chạy bộ
Máy chạy bộ
 Máy tập cơ bụng
Máy tập cơ bụng
 Máy đi bộ trên không
Máy đi bộ trên không
 Ống nhòm
Ống nhòm
 Phụ kiện boxing
Phụ kiện boxing
 Phụ kiện tập Gym
Phụ kiện tập Gym
 Phụ kiện Yoga
Phụ kiện Yoga
 Xe đạp tập thể dục
Xe đạp tập thể dục
 Ghế, máy massage
Ghế, máy massage

 Khẩu trang
Khẩu trang
 Máy đo huyết áp
Máy đo huyết áp
 Đai lưng, Đai cột sống
Đai lưng, Đai cột sống
 Đai nẹp tay, chân
Đai nẹp tay, chân
 Đèn Hồng Ngoại
Đèn Hồng Ngoại

 Bàn cắt giấy
Bàn cắt giấy
 Máy chiếu
Máy chiếu
 Máy ép plastic
Máy ép plastic
 Máy hủy tài liệu
Máy hủy tài liệu
 Máy photocopy
Máy photocopy
 Máy đóng sách
Máy đóng sách

 Máy rửa nông sản
Máy rửa nông sản
 Máy vệ sinh công nghiệp
Máy vệ sinh công nghiệp

 Chăm sóc răng miệng
Chăm sóc răng miệng
 Chăm sóc tóc
Chăm sóc tóc
 Dụng cụ làm nail
Dụng cụ làm nail
 Máy cạo râu
Máy cạo râu
 Máy chà gót chân
Máy chà gót chân
 Máy tẩy tế bào chết
Máy tẩy tế bào chết
 Máy triệt lông
Máy triệt lông

 Đồ chơi giáo dục
Đồ chơi giáo dục
 Đồ chơi trẻ em
Đồ chơi trẻ em
 Đồ dùng cho bé
Đồ dùng cho bé
 Đồ dùng cho mẹ
Đồ dùng cho mẹ
 Đồ dùng học tập
Đồ dùng học tập
























