
Hướng dẫn chi tiết vô hiệu hóa bàn phím laptop dễ thực hiện
Vô hiệu hóa bàn phím laptop là biện pháp “chống cháy” được nhiều người sử dụng. Thủ thuật này sẽ vô cùng hữu ích để bạn cứu nguy cho chiếc máy tính của mình. Bài viết dưới đây sẽ hướng dẫn cho bạn cách vô hiệu hóa bàn phím laptop cực nhanh và đơn giản. Hãy theo dõi để thu nạp thêm nhiều kiến thức hay về công nghệ nhé.
Tại sao phải vô hiệu hóa bàn phím laptop
Bàn phím là thiết bị không thể thiếu của chiếc laptop. Đây là phương tiện chính để bạn giao tiếp và điều khiển máy tính. Vì thế, người dùng cần dành thời gian chăm sóc, bảo dưỡng bộ phận này.
Hơn thế nữa, bàn phím còn là một trong những phần cứng có tần suất sử dụng liên tục. Điều đó cũng gây ảnh hưởng không nhỏ đến độ bền của thiết bị. Vì lẽ đó, không ít người dùng thường xuyên gặp vấn đề với chiếc bàn phím của mình.

Trong quá trình sử dụng laptop, bàn phím có thể bị lỗi. Bạn cũng đừng quá lo lắng nếu một vài nút bị liệt hay cả bàn phím bị hư hỏng. Người dùng có thể vô hiệu hóa bàn phím laptop để khắc phục vấn đề này. Đây là giải pháp hiệu quả để bạn thay thế thiết bị đang gặp trục trặc. Không những vậy, việc vô hiệu hóa bàn phím laptop còn giúp công việc vệ sinh đơn giản và dễ dàng hơn. Đây là một lợi ích tuyệt vời mà thủ thuật này mang đến cho người dùng.
Vô hiệu hóa bàn phím laptop là thao tác không thể thiếu để sử dụng bàn phím rời. Hiện nay, các nhà sản xuất thường đơn giản hóa thiết kế bàn phím. Điều này giúp giảm trọng lượng máy tính đáng kể. Nhờ vậy, bạn có thể dễ dàng mang theo thiết bị khi di chuyển. Tuy nhiên, bàn phím nhỏ và không đầy đủ cũng đem lại nhiều bất tiện khi sử dụng.

Những người làm công việc sổ sách như kế toán sẽ gặp khó khăn do không có bàn phím số riêng. Để khắc phục hạn chế này, người dùng có thể trang bị thêm một bàn phím rời. Đây là giải pháp hiệu quả để tăng cường hiệu năng hoạt động của máy tính. Không những vậy, bàn phím rời còn là dự phòng để thay thế khi bàn phím chính bị lỗi.
Ngoài ra, việc sử dụng bàn phím ngoài còn giúp tăng độ bền và tuổi thọ của bàn phím laptop. Thiết bị sẽ hạn chế bị liệt nút do sử dụng quá nhiều. Nhờ vậy, chất lượng phần cứng của máy tính được bảo toàn. Laptop sẽ vận hành ổn định và bền bỉ hơn.

Cách vô hiệu hóa bàn phím laptop là thông tin được nhiều người dùng quan tâm. Có nhiều cách để bạn chinh phục thủ thuật này. Hơn nữa, bạn cũng không cần phải là dân chuyên công nghệ để thực hiện nó. Hiện nay, các laptop trên thị trường đều trang bị nhiều phần mềm hỗ trợ cho bạn. Trong phần tiếp theo, chúng tôi sẽ hướng dẫn cho bạn những cách vô hiệu hóa bàn phím laptop nhanh và đơn giản nhất. Hãy cùng tìm hiểu cách thao tác chi tiết ngay bên dưới nhé.
>> Xem thêm: Cách sửa lỗi gõ bàn phím laptop bị loạn chữ đơn giản, hiệu quả
Cách vô hiệu hóa bàn phím đơn giản và hiệu quả
Như đã nói, vô hiệu bàn phím laptop là kiến thức công nghệ hữu ích với những người sử dụng máy tính. Hướng dẫn sau đây sẽ giúp bạn dễ dàng thực hiện thao tác này. Còn chần chờ gì nữa mà không khám phá ngay những thông tin thú vị sau đây.

1. Sử dụng phần mềm Simple Disable Key
Phần mềm Simple Disable Key là công cụ hiệu quả để vô hiệu hóa bàn phím laptop. Đây là một ứng dụng thú vị mang đến cho người dùng nhiều lợi ích tuyệt vời. Phần mềm hỗ trợ bạn tắt bất kỳ phím chức năng nào. Không những vậy, ứng dụng còn cho phép người dùng tùy chỉnh nâng cao theo nhu cầu của mình.
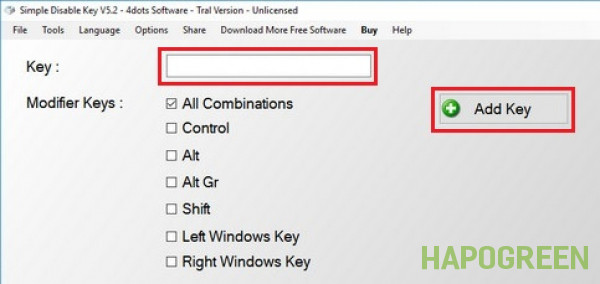
Nhờ vậy, bạn có thể cài đặt số phím bị vô hiệu và khoảng thời gian khóa phím theo mong muốn. Simple Disable Key còn có các phiên bản khác nhau để tương thích với từng máy tính cụ thể. Đây thực sự là phần mềm ưu việt để thực hiện vô hiệu hóa bàn phím laptop. Bạn hãy sử dụng ngay ứng dụng này để thực hiện thao tác một cách nhanh chóng nhé.
Hiện nay, phần mềm Simple Disable Key chưa được tích hợp sẵn trong các máy tính Windows, Mac OS. Vì thế, người dùng cần lên mạng tìm kiếm ứng dụng và tải về máy. Bạn có thể tham khảo cách sử dụng phần mềm để vô hiệu hóa bàn phím laptop ngay sau đây nhé.
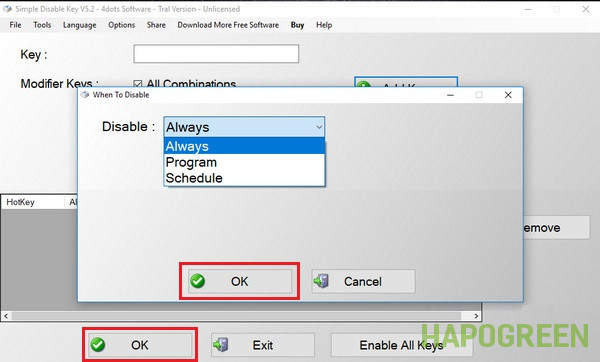
Đầu tiên bạn cần di chuyển chuột đến biểu tượng Simple Disable Key để mở ứng dụng. Tiếp đến, bạn cài đặt các phím bị vô hiệu. Cách thực hiện tương đối đơn giản. Người dùng chỉ cần mở mục Key. Tại đây, bạn nhấn phím cần khóa trên bàn phím rồi chọn Add Key để xác nhận. Bạn thực hiện tương tự với các phím khác.
Sau khi đã hoàn thành thao tác chọn phím, bạn sẽ thiết lập các cài đặt nâng cao. Lúc này, trên màn hình máy tính sẽ xuất hiện một cửa sổ với 3 lựa chọn. Người dùng cần tùy chỉnh tương ứng theo yêu cầu của mình.

Với lệnh Always, bạn sẽ cài đặt vô hiệu hóa phím trên tất cả chương trình của máy tính. Chức năng Program sẽ cho phép bạn chỉ tắt phím cho một chương trình duy nhất. Để thực hiện tính năng này, bạn cần lựa chọn file của chương trình đó. Đây chính là ưu điểm tuyệt vời của phần mềm Simple Disable Key. Mọi yêu cầu vô hiệu hóa bàn phím laptop của bạn đều được ứng dụng hỗ trợ đầy đủ.
Ngoài ra, chức năng Schedule sẽ giúp người dùng thiết lập thời gian tắt. Bạn chỉ cần chọn khoảng thời gian mong muốn và nhấn OK để xác nhận. Như vậy, chỉ với vài bước đơn giản, bạn đã thành công với thủ thuật vô hiệu hóa bàn phím laptop.
2. Sử dụng Device Manager trên Windows
Cách sử dụng Device Manager để vô hiệu hóa bàn phím laptop được nhiều người quan tâm. Hiện nay, các dòng máy tính đều được tích hợp sẵn nền tảng này. Nhờ vậy, người dùng không cần mất thời gian để tải về và cài đặt ứng dụng.
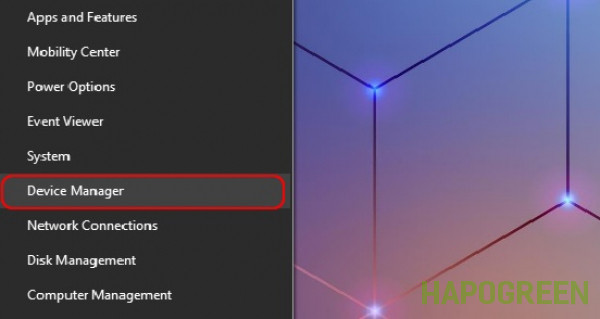
Không những vậy, phần mềm trên máy tính còn được bảo đảm về mặt bản quyền. Vì thế, bản cài đặt sẽ có đầy đủ chức năng cần thiết. Điều này sẽ hỗ trợ người dùng thao tác thuận tiện hơn. Bạn cũng sẽ hoàn toàn yên tâm về tính bảo mật và độ an toàn của ứng dụng.
Cách sử dụng Device Manager trong Windows rất đơn giản. Để vô hiệu hóa bàn phím laptop, bạn vào trình quản lý ứng dụng.
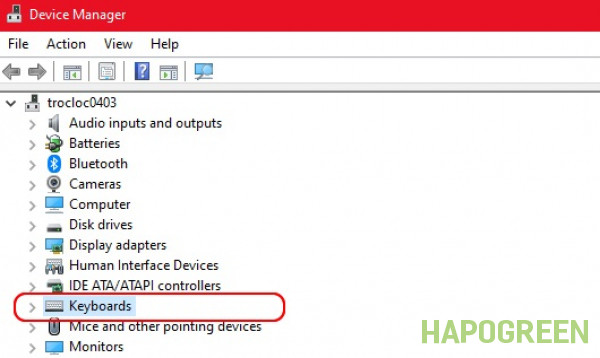
Đầu tiên, bạn di chuyển chuột đến biểu tượng Start và chọn Device Manager. Khi cửa sổ mới xuất hiện, bạn kéo thả chuột đến mục Keyboards. Tại đây, người dùng chọn Uninstall device để gỡ bỏ driver điều khiển bàn phím.
Cách làm này sẽ giúp bạn vô hiệu hóa bàn phím laptop cực nhanh. Thế nhưng, khi thao tác được thiết lập, bạn sẽ không thể khôi phục lại. Để tránh phải tải và cài đặt lại driver nhiều lần, bạn nên cân nhắc kỹ trước khi thực hiện. Bạn chỉ nên thực hiện thủ thuật này khi bàn phím máy tính đã bị hư hỏng nặng. Cách làm này sẽ khá hữu ích cho những ai muốn chuyển sang dùng bàn phím ngoài.
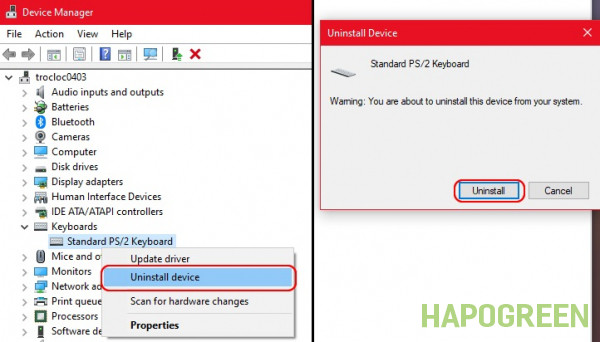
3. Sử dụng phần mềm KeyFreeze
KeyFreeze là một phần mềm hỗ trợ vô hiệu hóa bàn phím laptop thông dụng hiện nay. Ứng dụng này được phát triển bởi Microsoft. Ngoài ra, phần mềm còn cho phép người dùng cài đặt hoàn toàn miễn phí. Bạn hãy thử áp dụng ngay cách làm này để tự kiểm chứng nhé.
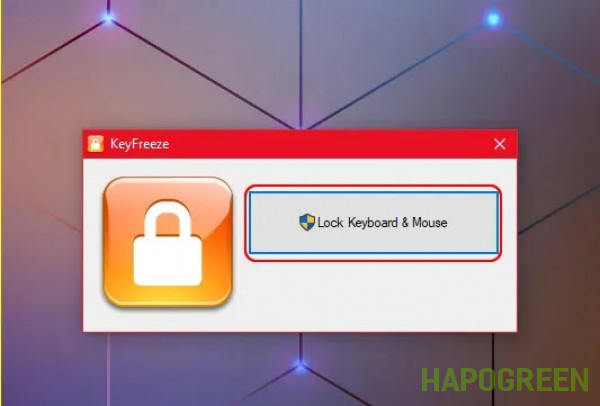
Để cài đặt phần mềm vô hiệu hóa bàn phím laptop, bạn cần tìm kiếm trên google. Để chắc chắn hơn, bạn hãy tải ứng dụng KeyFreeze trong kết quả đầu tiên. Sau đó, người dùng tiến hành cài đặt như các nền tảng thông thường. Để khởi động ứng dụng, bạn chỉ cần nhấp chuột vào biểu tượng KeyFreeze. Tiếp đến, bạn chọn mục Lock Keyboard & Mouse. Như vậy, bàn phím trên laptop của bạn đã được vô hiệu hóa toàn bộ.

Ngoài ra, phần mềm còn cho phép bạn tùy chọn khóa riêng chuột hoặc bàn phím. Bạn hãy lưu ý về tính năng này để lựa chọn phù hợp nhé. Khi muốn mở lại thiết bị, bạn chỉ cần nhấn tổ hợp phím Ctrl + Alt + F.
6. Sử dụng tổ hợp phím
Sử dụng tổ hợp phím cũng là cách vô hiệu hóa bàn phím laptop hiệu quả. Cách làm này thuận tiện và dễ dàng hơn với người dùng máy tính. Bạn chỉ cần sử dụng các phím chức năng để thực hiện thao tác. Với các laptop chạy bằng hệ điều hành Windows 7 và 10, người dùng nhấn tổ hợp phím Windows + L.
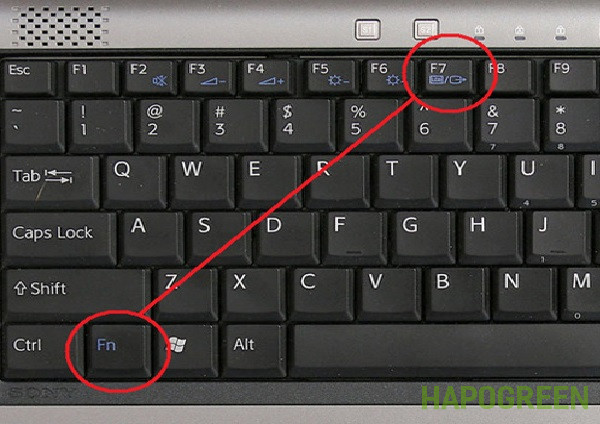
Ngoài ra, một số máy tính hiện nay còn được trang bị phím nóng để hỗ trợ người dùng tốt hơn. Mỗi dòng máy sẽ có thiết kế phím chức năng khác nhau. Vì thế, bạn nên tham khảo thông tin hướng dẫn của laptop đang sử dụng.
Người dùng có thể tìm kiếm phím mang biểu tượng ô vuông nhỏ. Với thủ thuật này, bạn chỉ cần nhấn tổ hợp phím Fn và phím đó để vô hiệu hóa bàn phím laptop. Ngoài ra, để mở lại thao tác, bạn nhấn tổ hợp Windows + Space hoặc Shift + Esc tùy theo từng dòng máy.
>> Đọc thêm: Cách bật đèn bàn phím laptop Dell, HP, Asus đơn giản, hiệu quả
Cách tắt vô hiệu hóa bàn phím
Thao tác tắt vô hiệu hóa bàn phím laptop không phức tạp như nhiều người vẫn nghĩ. Đầu tiên, bạn di chuyển chuột đến mục Keyboards theo hướng dẫn ở trên. Lúc này driver đang ở chế độ tắt bàn phím. Bạn chọn Uninstall để gỡ cài đặt bản driver này.
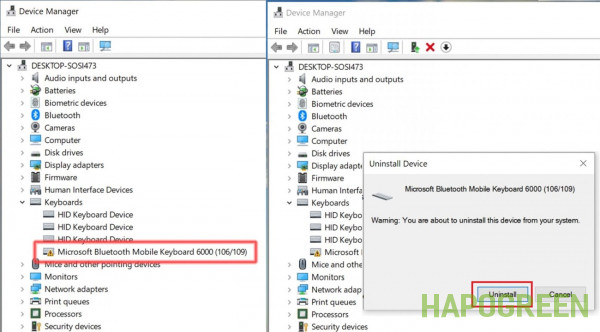
Tiếp theo, người dùng tìm kiếm mục Action. Tại đây, bạn nhấn chọn Scan for hardware changes. Như vậy, máy tính sẽ cập nhật và cài lại driver gốc. Bàn phím hoạt động lại bình thường.
Trên đây là những cách vô hiệu hóa bàn phím laptop đơn giản và hiệu quả nhất hiện nay. Hy vọng bài viết đã giúp bạn có thêm nhiều kiến thức công nghệ hữu ích. Hãy bỏ túi ngay những kinh nghiệm này để sử dụng laptop thông minh hơn.
>> Tham khảo: Top 6 cách vệ sinh bàn phím laptop đơn giản hiệu quả



 Bàn là - Bàn ủi
Bàn là - Bàn ủi
 Bình giữ nhiệt
Bình giữ nhiệt
 Bình thủy điện
Bình thủy điện
 Bình thủy, Phích nước
Bình thủy, Phích nước
 Cân điện tử
Cân điện tử
 Cây nước nóng lạnh
Cây nước nóng lạnh
 Lò nướng, bếp nướng
Lò nướng, bếp nướng
 Máy bào đá
Máy bào đá
 Máy hút bụi
Máy hút bụi
 Máy hút chân không
Máy hút chân không
 Máy làm giá đỗ - Rau mầm
Máy làm giá đỗ - Rau mầm
 Máy làm kem
Máy làm kem
 Máy làm sữa chua
Máy làm sữa chua
 Máy làm sữa hạt
Máy làm sữa hạt
 Máy làm sữa đậu nành
Máy làm sữa đậu nành
 Máy làm tỏi đen
Máy làm tỏi đen
 Máy nướng & làm bánh mì
Máy nướng & làm bánh mì
 Máy pha cà phê
Máy pha cà phê
 Máy rửa rau quả, thực phẩm
Máy rửa rau quả, thực phẩm
 Máy sấy quần áo
Máy sấy quần áo
 Nồi lẩu, Bếp lẩu
Nồi lẩu, Bếp lẩu
 Quạt- Máy làm mát
Quạt- Máy làm mát
 Tủ sấy quần áo
Tủ sấy quần áo
 Xe kéo đi chợ
Xe kéo đi chợ
 Đồ dùng nhà bếp
Đồ dùng nhà bếp
 Đồ sưởi
Đồ sưởi
 Đồ vệ sinh
Đồ vệ sinh
 Máy xay đa năng
Máy xay đa năng
 Các loại nồi
Các loại nồi
 Bếp điện, bếp ga
Bếp điện, bếp ga
 Máy lọc nước
Máy lọc nước
 Các loại chảo
Các loại chảo

 Điều hòa, máy lạnh
Điều hòa, máy lạnh
 Phụ kiện điều hòa
Phụ kiện điều hòa

 Chăn, gối, nệm
Chăn, gối, nệm
 Máy khử khuẩn, Máy tiệt trùng
Máy khử khuẩn, Máy tiệt trùng
 Mũ bảo hiểm, nón bảo hiểm
Mũ bảo hiểm, nón bảo hiểm
 Nội thất gia đình
Nội thất gia đình
 Ổ cắm điện
Ổ cắm điện
 Ổ khóa
Ổ khóa
 Thiết bị vệ sinh, nhà tắm
Thiết bị vệ sinh, nhà tắm
 Thùng rác
Thùng rác
 Thùng đựng đá, Bình đựng đá
Thùng đựng đá, Bình đựng đá
 Vợt muỗi
Vợt muỗi
 Đèn bắt muỗi, Máy bắt muỗi
Đèn bắt muỗi, Máy bắt muỗi
 Đèn và Thiết bị chiếu sáng
Đèn và Thiết bị chiếu sáng

 Chuông cửa không dây
Chuông cửa không dây
 Loa, Âm thanh
Loa, Âm thanh
 Máy ảnh
Máy ảnh
 Đồng hồ thông minh
Đồng hồ thông minh
 Camera
Camera

 Dụng cụ thủy lực
Dụng cụ thủy lực
 Dụng cụ đo lường kỹ thuật
Dụng cụ đo lường kỹ thuật
 Dụng cụ đồ nghề
Dụng cụ đồ nghề
 Máy bơm hơi mini
Máy bơm hơi mini
 Máy bơm nước
Máy bơm nước
 Máy cắt các loại
Máy cắt các loại
 Máy cưa, Máy cắt gỗ
Máy cưa, Máy cắt gỗ
 Máy hàn điện tử
Máy hàn điện tử
 Máy khoan
Máy khoan
 Máy nén khí
Máy nén khí
 Máy nông nghiệp
Máy nông nghiệp
 Máy rửa xe
Máy rửa xe
 Máy siết bu lông
Máy siết bu lông
 Máy xây dựng
Máy xây dựng
 Phụ kiện ô tô, xe hơi
Phụ kiện ô tô, xe hơi
 Quạt sấy công nghiệp
Quạt sấy công nghiệp
 Thang nhôm
Thang nhôm
 Thiết bị nâng hạ
Thiết bị nâng hạ
 Xe đẩy hàng
Xe đẩy hàng

 Dụng cụ thể lực gia đình
Dụng cụ thể lực gia đình
 Máy chạy bộ
Máy chạy bộ
 Máy tập cơ bụng
Máy tập cơ bụng
 Máy đi bộ trên không
Máy đi bộ trên không
 Ống nhòm
Ống nhòm
 Phụ kiện boxing
Phụ kiện boxing
 Phụ kiện tập Gym
Phụ kiện tập Gym
 Phụ kiện Yoga
Phụ kiện Yoga
 Xe đạp tập thể dục
Xe đạp tập thể dục
 Ghế, máy massage
Ghế, máy massage

 Khẩu trang
Khẩu trang
 Máy đo huyết áp
Máy đo huyết áp
 Đai lưng, Đai cột sống
Đai lưng, Đai cột sống
 Đai nẹp tay, chân
Đai nẹp tay, chân
 Đèn Hồng Ngoại
Đèn Hồng Ngoại

 Bàn cắt giấy
Bàn cắt giấy
 Máy chiếu
Máy chiếu
 Máy ép plastic
Máy ép plastic
 Máy hủy tài liệu
Máy hủy tài liệu
 Máy photocopy
Máy photocopy
 Máy đóng sách
Máy đóng sách

 Máy rửa nông sản
Máy rửa nông sản
 Máy vệ sinh công nghiệp
Máy vệ sinh công nghiệp

 Chăm sóc răng miệng
Chăm sóc răng miệng
 Chăm sóc tóc
Chăm sóc tóc
 Dụng cụ làm nail
Dụng cụ làm nail
 Máy cạo râu
Máy cạo râu
 Máy chà gót chân
Máy chà gót chân
 Máy tẩy tế bào chết
Máy tẩy tế bào chết
 Máy triệt lông
Máy triệt lông

 Đồ chơi giáo dục
Đồ chơi giáo dục
 Đồ chơi trẻ em
Đồ chơi trẻ em
 Đồ dùng cho bé
Đồ dùng cho bé
 Đồ dùng cho mẹ
Đồ dùng cho mẹ
 Đồ dùng học tập
Đồ dùng học tập
























