
Hướng dẫn cách kết nối máy in với máy tính đơn giản, dễ thực hiện
Ngày nay, nhu cầu in giấy tờ ngày càng phổ biến do đó đông đảo người dùng quan tâm đến vấn đề kết nối máy in với máy tính như thế nào. Vậy có những cách kết nối máy in với máy tính đơn giản, dễ thực hiện? Khi kết nối máy in với máy tính thường xuất hiện những lỗi gì? Bài viết sau hướng dẫn bạn đọc cách kết nối máy in với máy tính đơn giản, dễ thực hiện.
Cách kết nối máy in với máy tính qua Wi-Fi
Kết nối máy in với máy tính là một trong những cách kết nối phổ biến hiện nay, được áp dụng rộng rãi. Cách kết nối máy in với máy tính qua Wifi nhanh chóng:
- Bước 1: Mở nguồn máy in và kết nối máy in vào cùng một mạng Wifi mà máy tính đã kết nối từ trước.
- Bước 2: Vào menu Start và mở công cụ Control Panel
- Bước 3: Chọn mục Device and Printers
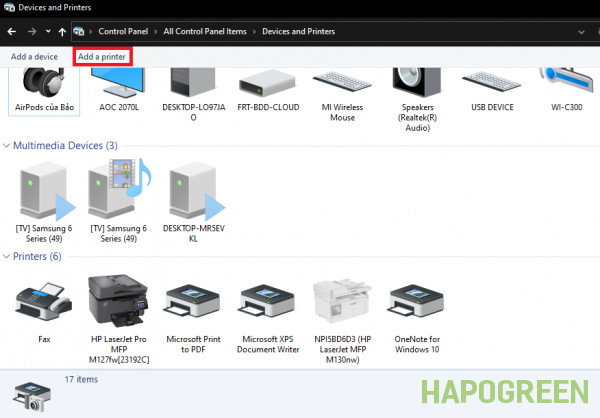
- Bước 4: Nhấn chọn dòng Add a printer ở trên cùng của cửa sổ, hệ thống sẽ tự động dò tìm máy in của người dùng.
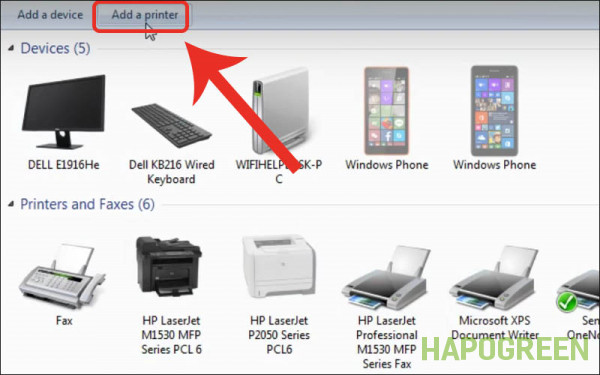
- Bước 5: Danh sách tên sẽ hiển thị trên màn hình máy tính, di chuyển chuột và nhấn vào tên máy in của bạn.
- Bước 6: Tiến hành cài đặt Driver cho máy tính và tiến hành sử dụng máy in thông qua mạng Wifi.
Ở bước 4, nếu bạn chờ quá lâu mà không thấy danh sách hiển thị, bạn cần di chuyển chuột chọn “The printer that I want is’t in list”. Khi hộp thoại khác hiện lên, nhấn chuột chọn “Add a Bluetooth, wireless or network discoverable printer” rồi nhấn chọn Next. Sau khi hoàn thành thao tác này, người dùng tiếp tục các bước tiếp theo như trên.
Kết nối máy in với máy tính qua cổng USB
Kết nối máy in với máy tính qua cổng USB là một cách kết nối khá phổ biến hiện nay, được nhiều người dùng lựa chọn kết nối. Cách kết nối máy in với máy tính qua cổng USB đơn giản, nhanh chóng:

- Bước 1: Tắt hoạt động của máy in trước khi kết nối cáp USB vào máy.
- Bước 2: Tiến hành kết nối đầu máy in của cáp USB với cổng USB ở mặt bên của máy in.
- Bước 3: Tiến hành kết nối đầu kia của cáp USB với cổng USB trên máy tính.
- Bước 4: Nhấn nút nguồn trên máy in để vận hành máy in hoạt động.
Sau khi thực hiện bước 4, bạn đã hoàn thành kết nối máy in với máy tính qua cổng USB. Bước tiếp theo, người dùng chỉ cần nạp giấy cho máy in và tiến hành in. Để in giấy thì bạn chỉ cần vào thư mục hoặc đĩa chứa driver của máy in nhấn đúp chuột vào file có dạng “.exe”. Sau đó nhấn Next, rồi chọn “I accept the agreement” rồi nhấn chọn Next, tiếp tục nhấn chọn Install, rồi nhất OK và cuối cùng là nhấn chọn Finish.
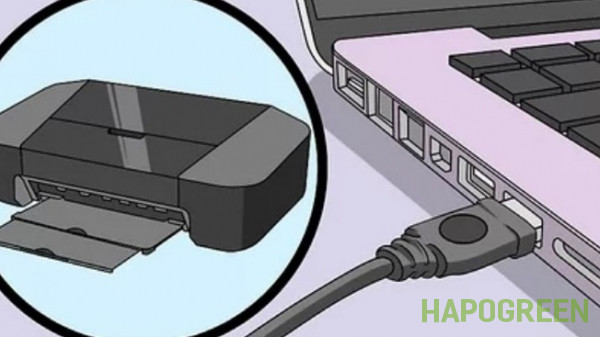
Khi bạn muốn kiểm tra cổng USB kết nối với máy in vừa cài đặt đã đúng chưa, thực hiện các thao tác như sau:
- Bước 1: Vào Start nhấn chọn Control Panel rồi chọn Devices and Printers.
- Bước 2: Nhấn chuột phải vào máy in vừa cài đặt và chọn ô Printer properties.
- Bước 3: Tại tab Ports tiến hành kiểm tra đã tích chọn đúng cổng kết nối USB cho máy in chưa.
Vì kết nối USB là hai chiều, do đó cách kết nối máy in với máy tính qua cổng USB cho phép mấy in gửi dữ liệu như mức độ mực trở lại máy tính. Hơn hết, cách kết nối máy in với máy tính qua cổng USB phù hợp sử dụng cho các dòng máy in nhỏ bởi hầu hết các loại máy in này đều kết nối trực tiếp với máy tính thông qua tiêu chuẩn USB.
Một số lỗi thường gặp khi kết nối máy in với máy tính
Khi kết nối máy in với máy tính sẽ xuất hiện một số lỗi thường gặp khiến người dùng băn khoăn không biết nguyên nhân từ đâu. Một số lỗi thường gặp khi kết nối máy in với máy tính phải kể đến như:
1. Lỗi không kết nối được máy in
Lỗi không kết nối được máy in là một trong những lỗi thường gặp khi bạn tiến hành kết nối máy in với máy tính. Nguyên nhân đầu tiên không kết nối được với máy in là do máy in của bạn không vào điện.
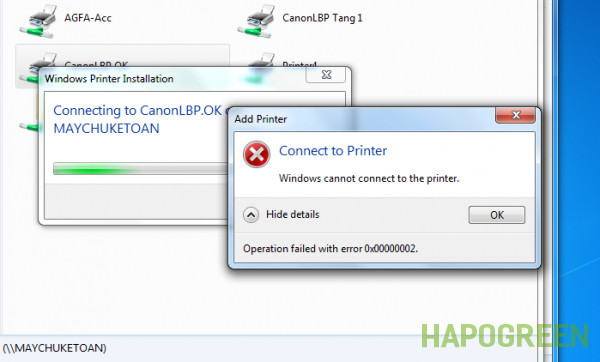
Nguyên nhân thứ hai không kết nối được với máy in là lỏng dây USB kết nối hoặc hỏng dây USB kết nối. Nguyên nhân tiếp theo không kết nối được với máy in là do máy tính của bạn bị lỗi Window. Nguyên nhân cuối cùng không kết nối được với máy in là do máy tính bị lỗ Driver hoặc máy tính bị nhiễm Virus.
2. Lỗi máy in đã nhận lệnh nhưng không in
Một trong những lỗi thường gặp khi kết nối máy in với máy tính là máy in đã nhận lệnh nhưng không in. Nguyên nhân đầu tiên xảy ra lỗi máy in đã nhận lệnh nhưng không in là do các cáp kết nối quá cũ hoặc cáp đã bị tác động vật lý mạnh khiến cáp bị đứt mạch bên trong.

Nguyên nhân tiếp theo là có thể Wifi máy in chưa được bật hoặc Wifi đã được bật nhưng lại kết nối trước đó với một thiết bị khác. Một trong những nguyên nhân chính xảy ra lỗi máy in đã nhận lệnh nhưng không in thường do người dùng in nhiều file cùng một lúc chuyển đến máy in. Lỗi máy in đã nhận lệnh nhưng không in có thể do máy in của bạn hiện đang ở chế độ OFF hoặc máy in đang ở chế độ dừng Pause.
Bên cạnh đó, lỗi máy in đã nhận lệnh nhưng không in xảy ra khi máy tính của bạn bị nhiễm virus do bạn đã cài đặt các phần mềm mậu, các phần mềm không xác định. Ngoài ra, lỗi máy in đã nhận lệnh nhưng không in xảy ra khi hệ điều hành Windows của máy tính bị lỗi.
3. Lỗi máy tính không tìm thấy máy in
Lỗi máy tính không tìm thấy máy in là một trong những lỗi thường gặp khi người dùng tiến hành kết nối máy in với máy tính. Đây là lỗi thường xảy ra, khi người dùng tiến hành cách kết nối máy in với máy tính qua mạng LAN.
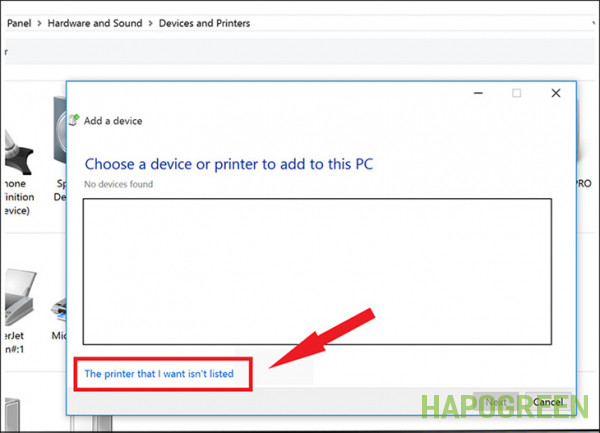
Nguyên nhân xảy ra lỗi máy tính không tìm thấy máy in là do máy in của bạn chưa được share qua mạng LAN. Nguyên nhân thứ hai xảy ra lỗi này là do máy in của bạn chưa cắm dây mạng hoặc máy in chưa bật nguồn hoạt động.
Nguyên nhân tiếp theo, xảy ra lỗi máy tính không tìm thấy máy in là do người dùng không nhìn thấy máy tính chủ đã share máy in. Nguyên nhân tiếp theo có thể do cổng cắm mạng LAN bị hư hoặc dây cắm mạng LAN bị tác động vật lý mạnh khiến cáp bị đứt mạch bên trong.
4. Lỗi máy tính không nhận máy in
Một trong những lỗi thường gặp khi kết nối máy in với máy tính là lỗi máy tính không nhận máy in. Nguyên nhân chính xảy ra lỗi máy tính không nhận máy in là do lỗi phần mềm trên máy tính. Để khắc phục lỗi máy tính không nhận máy in bạn có thể áp dụng 1 trong 3 cách sau:
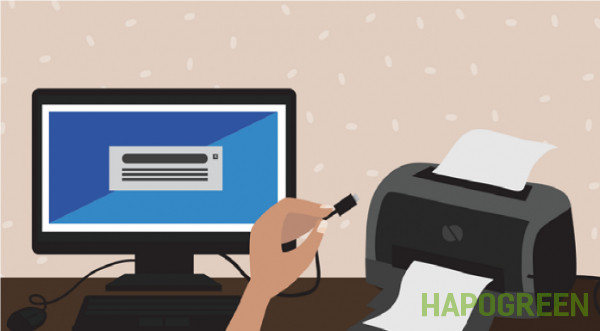
- Cách 1: Tiến hành khởi động lại Service Print Spooler trên máy tính.
- Cách 2: Tiến hành tạo cổng cục bộ mới cho máy tính.
- Cách 3: Gỡ bỏ cài đặt Driver trên máy tính sử dụng để kết nối với máy in.
5. Lỗi máy in không nhận lệnh in
Lỗi máy tính không nhận lệnh in là một lỗi thường gặp khi bạn tiến hành kết nối máy in với máy tính. Nguyên nhân chính xảy ra lỗi máy tính không nhận lệnh in là do máy tính của bạn đang bị lỗi hệ điều hành Windows.
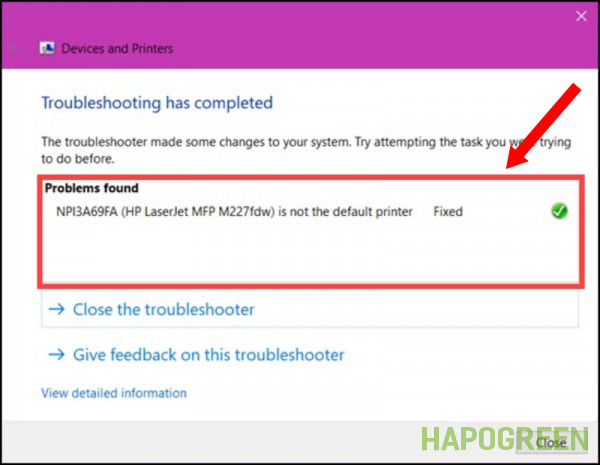
Nguyên nhân thứ hai xảy ra lỗi máy tính không nhận lệnh in là do dây cáp kết nối quá cũ hoặc cáp đã bị tác động vật lý mạnh khiến cáp bị đứt mạch bên trong. Chính vì vậy, khi xảy ra nguyên nhân này, người dùng nên kiểm tra dây kết nối kỹ lưỡng và tiến hành thay dây cáp mới để khắc phục lỗi.
Nguyên nhân tiếp theo xảy ra lỗi máy tính không nhận lệnh in là do máy in của bạn bị lỗi Driver khiến máy in không thể nhận lệnh in giấy tờ. Cuối cùng, nguyên nhân xảy ra lỗi máy tính không nhận lệnh in là do máy in của bạn bị lỗi IP.
Trên đây là thông tin hướng dẫn cách kết nối máy in với máy tính đơn giản, dễ thực hiện được áp dụng phổ biến. Với bài viết, hy vọng bạn đọc bỏ túi các cách kết nối máy in với máy tính phù hợp và nhận biết các lỗi thường gặp khi kết nối máy in với máy tính.
>> Gợi ý: Nguyên nhân và cách sửa lỗi máy in không in được đơn giản, nhanh chóng



 Bàn là - Bàn ủi
Bàn là - Bàn ủi
 Bình giữ nhiệt
Bình giữ nhiệt
 Bình thủy điện
Bình thủy điện
 Bình thủy, Phích nước
Bình thủy, Phích nước
 Cân điện tử
Cân điện tử
 Cây nước nóng lạnh
Cây nước nóng lạnh
 Lò nướng, bếp nướng
Lò nướng, bếp nướng
 Máy bào đá
Máy bào đá
 Máy hút bụi
Máy hút bụi
 Máy hút chân không
Máy hút chân không
 Máy làm giá đỗ - Rau mầm
Máy làm giá đỗ - Rau mầm
 Máy làm kem
Máy làm kem
 Máy làm sữa chua
Máy làm sữa chua
 Máy làm sữa hạt
Máy làm sữa hạt
 Máy làm sữa đậu nành
Máy làm sữa đậu nành
 Máy làm tỏi đen
Máy làm tỏi đen
 Máy nướng & làm bánh mì
Máy nướng & làm bánh mì
 Máy pha cà phê
Máy pha cà phê
 Máy rửa rau quả, thực phẩm
Máy rửa rau quả, thực phẩm
 Máy sấy quần áo
Máy sấy quần áo
 Nồi lẩu, Bếp lẩu
Nồi lẩu, Bếp lẩu
 Quạt- Máy làm mát
Quạt- Máy làm mát
 Tủ sấy quần áo
Tủ sấy quần áo
 Xe kéo đi chợ
Xe kéo đi chợ
 Đồ dùng nhà bếp
Đồ dùng nhà bếp
 Đồ sưởi
Đồ sưởi
 Đồ vệ sinh
Đồ vệ sinh
 Máy xay đa năng
Máy xay đa năng
 Các loại nồi
Các loại nồi
 Bếp điện, bếp ga
Bếp điện, bếp ga
 Máy lọc nước
Máy lọc nước
 Các loại chảo
Các loại chảo

 Điều hòa, máy lạnh
Điều hòa, máy lạnh
 Phụ kiện điều hòa
Phụ kiện điều hòa

 Chăn, gối, nệm
Chăn, gối, nệm
 Máy khử khuẩn, Máy tiệt trùng
Máy khử khuẩn, Máy tiệt trùng
 Mũ bảo hiểm, nón bảo hiểm
Mũ bảo hiểm, nón bảo hiểm
 Nội thất gia đình
Nội thất gia đình
 Ổ cắm điện
Ổ cắm điện
 Ổ khóa
Ổ khóa
 Thiết bị vệ sinh, nhà tắm
Thiết bị vệ sinh, nhà tắm
 Thùng rác
Thùng rác
 Thùng đựng đá, Bình đựng đá
Thùng đựng đá, Bình đựng đá
 Vợt muỗi
Vợt muỗi
 Đèn bắt muỗi, Máy bắt muỗi
Đèn bắt muỗi, Máy bắt muỗi
 Đèn và Thiết bị chiếu sáng
Đèn và Thiết bị chiếu sáng

 Chuông cửa không dây
Chuông cửa không dây
 Loa, Âm thanh
Loa, Âm thanh
 Máy ảnh
Máy ảnh
 Đồng hồ thông minh
Đồng hồ thông minh
 Camera
Camera

 Dụng cụ thủy lực
Dụng cụ thủy lực
 Dụng cụ đo lường kỹ thuật
Dụng cụ đo lường kỹ thuật
 Dụng cụ đồ nghề
Dụng cụ đồ nghề
 Máy bơm hơi mini
Máy bơm hơi mini
 Máy bơm nước
Máy bơm nước
 Máy cắt các loại
Máy cắt các loại
 Máy cưa, Máy cắt gỗ
Máy cưa, Máy cắt gỗ
 Máy hàn điện tử
Máy hàn điện tử
 Máy khoan
Máy khoan
 Máy nén khí
Máy nén khí
 Máy nông nghiệp
Máy nông nghiệp
 Máy rửa xe
Máy rửa xe
 Máy siết bu lông
Máy siết bu lông
 Máy xây dựng
Máy xây dựng
 Phụ kiện ô tô, xe hơi
Phụ kiện ô tô, xe hơi
 Quạt sấy công nghiệp
Quạt sấy công nghiệp
 Thang nhôm
Thang nhôm
 Thiết bị nâng hạ
Thiết bị nâng hạ
 Xe đẩy hàng
Xe đẩy hàng

 Dụng cụ thể lực gia đình
Dụng cụ thể lực gia đình
 Máy chạy bộ
Máy chạy bộ
 Máy tập cơ bụng
Máy tập cơ bụng
 Máy đi bộ trên không
Máy đi bộ trên không
 Ống nhòm
Ống nhòm
 Phụ kiện boxing
Phụ kiện boxing
 Phụ kiện tập Gym
Phụ kiện tập Gym
 Phụ kiện Yoga
Phụ kiện Yoga
 Xe đạp tập thể dục
Xe đạp tập thể dục
 Ghế, máy massage
Ghế, máy massage

 Khẩu trang
Khẩu trang
 Máy đo huyết áp
Máy đo huyết áp
 Đai lưng, Đai cột sống
Đai lưng, Đai cột sống
 Đai nẹp tay, chân
Đai nẹp tay, chân
 Đèn Hồng Ngoại
Đèn Hồng Ngoại

 Bàn cắt giấy
Bàn cắt giấy
 Máy chiếu
Máy chiếu
 Máy ép plastic
Máy ép plastic
 Máy hủy tài liệu
Máy hủy tài liệu
 Máy photocopy
Máy photocopy
 Máy đóng sách
Máy đóng sách

 Máy rửa nông sản
Máy rửa nông sản
 Máy vệ sinh công nghiệp
Máy vệ sinh công nghiệp

 Chăm sóc răng miệng
Chăm sóc răng miệng
 Chăm sóc tóc
Chăm sóc tóc
 Dụng cụ làm nail
Dụng cụ làm nail
 Máy cạo râu
Máy cạo râu
 Máy chà gót chân
Máy chà gót chân
 Máy tẩy tế bào chết
Máy tẩy tế bào chết
 Máy triệt lông
Máy triệt lông

 Đồ chơi giáo dục
Đồ chơi giáo dục
 Đồ chơi trẻ em
Đồ chơi trẻ em
 Đồ dùng cho bé
Đồ dùng cho bé
 Đồ dùng cho mẹ
Đồ dùng cho mẹ
 Đồ dùng học tập
Đồ dùng học tập
























