
Có nên vừa sạc vừa dùng laptop không? Cách sử dụng laptop hiệu quả
Ngay nay, nhu cầu làm việc trên laptop ngày càng phổ biến, do đó vấn đề về việc sạc laptop để làm việc được quan tâm khó nhiều. Trong đó, vấn đề vừa sạc vừa dùng laptop và sạc laptop qua đêm thu hút nhiều sự tìm hiểu, quan tâm của người dùng. Vậy có nên vừa sạc vừa dùng laptop và khi sạc laptop qua đêm có sao không? Làm thế nào để kiểm tra độ chai pin của laptop nhanh chóng, đơn giản? Các vấn đề trên xoay quanh vấn đề vừa sạch vừa dùng laptop được chúng tôi giải đáp chi tiết qua bài viết sau.
Có nên vừa sạc vừa dùng laptop không?
Đối với những dòng laptop nhiều năm về trước thường sử dụng pin Ni-Cad do đó các hãng sản xuất khuyên người dùng không nên vừa sạc vừa dùng laptop. Bởi khi vừa sạc vừa dùng laptop sử dụng pin Ni-Cad sẽ làm pin laptop giảm tuổi thọ nhanh chóng.

Tuy nhiên, những dòng laptop đời mới hiện nay đã chuyển sang sử dụng pin Li-ion hoặc pin Li-po. Đây là dòng pin tân tiến với chức năng tự động tắt nguồn, ngưng sạc khi pin đã được sạc đầy. Do đó, người dùng dễ dàng vừa sạc vừa dùng laptop mà không làm chai pin cũng như không làm ảnh hưởng đến tính mạng của người dùng.
Hơn hết, với các dòng laptop đời mới còn tích hợp bộ chuyển mạch với chức năng lựa chọn nguồn điện phù hợp. Điều này, giúp người dùng khi vừa sạc vừa sử dụng laptop, laptop sẽ tự động lựa chọn nguồn điện phù hợp khi cắm sạc sử dụng.
Chính vì vậy, khi bạn sử dụng các dòng laptop đời không nên vừa sạc vừa dùng laptop. Khi bạn dòng laptop đời mới, bạn hoàn toàn có thể vừa sạc vừa dùng laptop để làm việc.
Ngoài ra, hiện nay nhiều người dùng đã tháo hẳn pin ra khỏi laptop là cắm nguồn điện trực tiếp để sử dụng laptop. Cách vừa sạch vừa dùng laptop này không làm ảnh hưởng đến pin, tuy nhiên khi nguồn điện không ổn định sẽ làm laptop tắt đột ngột. Điều này sẽ làm hại đến chip, ổ cứng hoặc Mainboard của laptop.
>> Gợi ý: Tại sao laptop không bắt được wifi? Nguyên nhân và cách khắc phục
Sạc laptop qua đêm có sao không?
Sạc laptop qua đêm có sao không là một vấn đề được nhiều người dùng tìm hiểu, quan tâm hiện nay. Theo nhà sản xuất và các chuyên gia, khi sạc laptop qua đêm sẽ khiến cho Adapter laptop dễ bị hỏng do laptop phải hoạt động liên tục. Việc hoạt động liên tục làm cho nhiệt độ Adapter có thể bị tăng mạnh, làm giảm tuổi thọ cũng như giảm công suất hoạt động của laptop.

Khi nhiệt độ Adapter ngày càng cao sẽ khiến tia lửa điện nhỏ phát ra, khi các tia lửa này gặp vật liệu dễ cháy nổ như vải khô hoặc giấy sẽ có nguy cơ gây ra cháy nổ, hỏa hoạn. Bên cạnh đó, khi sạc laptop qua đêm sẽ làm cho dung lượng của pin nhanh bị kém do room trong pin nhớ sai vị trí.
Chính vì vậy, người dùng không nên sạc laptop qua đêm để không làm giảm tuổi thọ của laptop, cũng như không làm cho laptop hoạt động không ổn định. Hơn hết, không nên sạc laptop qua đêm để ngăn ngừa cháy nổ, hỏa hoạn gây nguy hiểm cho tính mạng của bạn và người thân.
Cách kiểm tra độ chai pin của laptop đơn giản
Hiện nay, bạn dễ dàng kiểm tra được độ chai pin của laptop nhanh chóng tại nhà mà không phải lo ngại độ chai của pin có thể làm ảnh hưởng đến hoạt động của laptop. Các cách kiểm tra độ chai pin của laptop đơn giản.
1. Cách kiểm tra độ chai pin bằng Command Prompt
Bạn dễ dàng kiểm tra độ chai pin của laptop thông qua công dụng Command Prompt tích hợp sẵn trên Windows. Cách kiểm tra độ chai pin thông qua Command Prompt thực hiện các bước như:
- Bước 1: Nhấn tổ hợp phím Windows + R rồi nhập nội dung “cmd” hoặc tìm kiếm trực tiếp trên thanh search của Taskbar dòng chữ “cmd”.
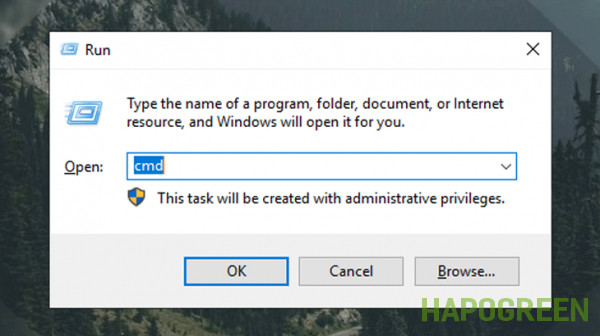
- Bước 2: Nhập nội dung “powercfg” hoặc “batteryreport” rồi ấn Enter, lúc này hệ thống sẽ hiển thị một thông báo ghi nội dung “Battery life report saved to C:......”. Đây chính là tên ổ cũng là file báo cáo về tình trạng pin của laptop.
- Bước 3: Tìm kiếm file báo cáo bằng cách tra file có tên “battery-report.html.”
- Bước 4: Mở file bằng trình duyệt tích hợp, chẳng hạn như Egde.
- Bước 5: Màn hình laptop sẽ hiển thị thông số Design Capacity - dung lượng ban đầu của pin và thông số Full Charge Capacity - dung lượng sạc đầu của pin.
Nếu khoảng cách giữa 2 con số nhỏ hơn 10.000mAh thì pin vẫn chạy tốt, chưa bị chai nhiều. Còn nếu khoảng cách giữa 2 con số chênh lệch từ 15.000mAh đến 20.000mAh, tức pin của laptop của bạn đã chai đi khá nhiều, bạn có thể cân nhắc thay mới pin mới.
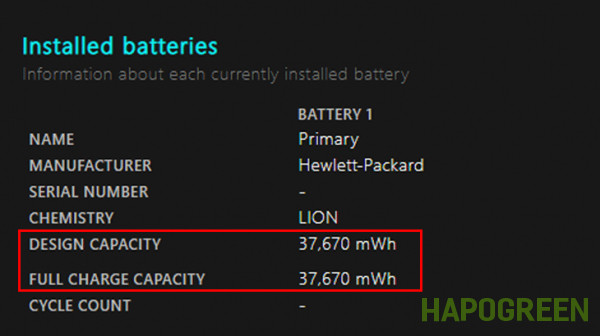
2. Cách kiểm tra độ chai pin bằng Powershell
Bạn có thể kiểm tra độ chai pin của laptop thông qua công dụng Powershell tích hợp sẵn trên Windows. Cách kiểm tra độ chai pin thông qua công dụng Powershell thực hiện các bước như:
- Bước 1: Nhấn tổ hợp phím Windows + X rồi lựa chọn “PowerShell”.
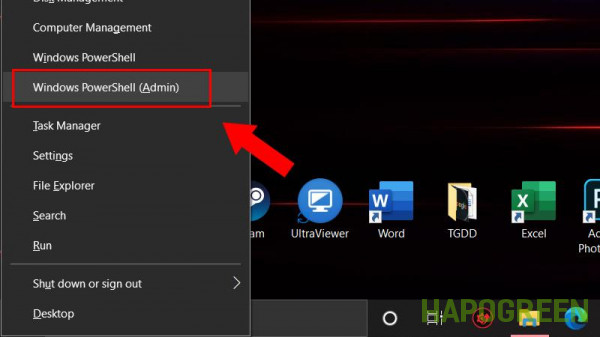
- Bước 2: Tại cửa sổ PowerShell hiển thị thì điền vào câu lệnh “powercfg” hoặc “batteryreport” rồi ấn Enter.
- Bước 3: Chỉ cần đọc chỉ số trong Report Battery giống như cách kiểm tra độ chai pin của laptop thông qua công dụng Command Prompt. Ở mục Design Capacity - dung lượng ban đầu của pin và Full Charge Capacity - dung lượng sau khi sạc đầy pin.
Nếu khoảng cách giữa 2 con số nhỏ hơn 10.000mAh thì pin vẫn chạy tốt, chưa bị chai nhiều. Còn nếu khoảng cách giữa 2 con số chênh lệch từ 15.000mAh đến 20.000mAh, tức pin của laptop của bạn đã chai đi khá nhiều, bạn có thể cân nhắc thay mới pin mới.
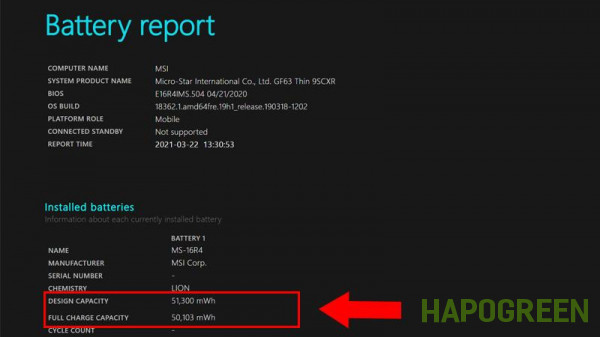
3. Cách kiểm tra độ chai pin bằng phần mềm CPUID HWMonitor
Bạn có thể kiểm tra độ chai pin của laptop thông qua phần mềm CPUID HWMonitor. Cách kiểm tra độ chai pin thông qua phần mềm CPUID HWMonitor thực hiện các bước như:
- Bước 1: Download phần mềm CPUID HWMonitor về laptop.
- Bước 2: Nhấn chuột phải chọn file hwmonitor_1.40 vừa tải về laptop, sau đó nhấn chọn Extract files rồi nhấn OK để xác nhận giải nén file.
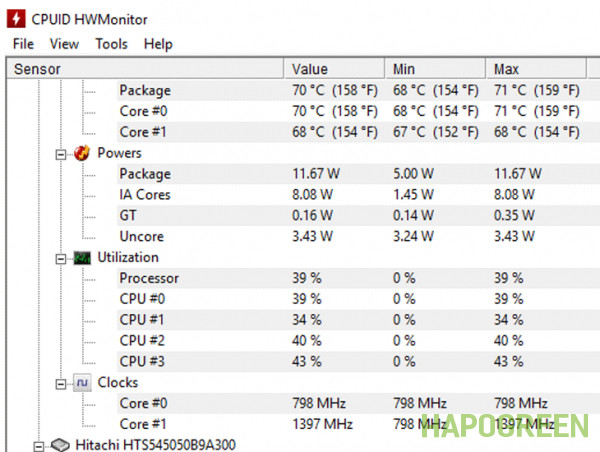
- Bước 3: Nháy đúp chuột vào “HWMonitor_x32” hoặc “HWMonitor_x64” để chạy chương trình.
- Bước 4: Nhấn chọn mục “Primary” trong giao diện của phần mềm CPUID HWMonitor.
- Bước 5: Tại mục “Primary” hiển thị Design Capacity - dung lượng ban đầu của pin và Current Capacity - dung lượng pin thực tế của laptop của pin.
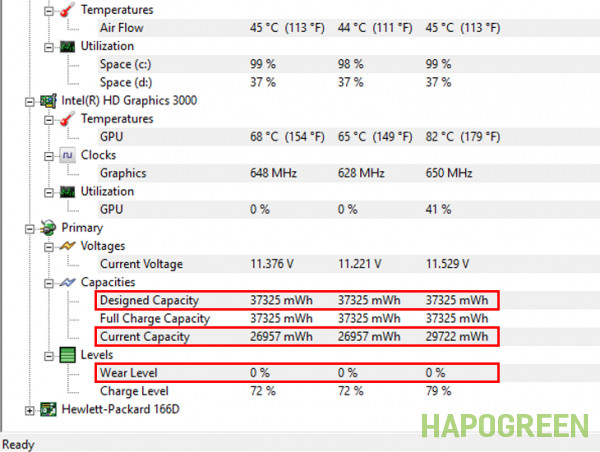
Nếu tỷ lệ chênh lệch giữa hai thông số lớn hơn 50% thì bạn cân thay một pin mới để đảm bảo hiệu năng hoạt động của laptop, còn khi hai thông số chênh lệch nhỏ hơn 50%, pin của laptop tuy đã chai như vẫn sử dụng tiếp tục được, bạn chưa cần thiết thay mới pin.
4. Cách kiểm tra độ chai pin bằng Battery Bar
Bạn có thể kiểm tra độ chai pin của laptop thông qua phần mềm Battery Bar. Cách kiểm tra độ chai pin thông qua phần mềm Battery Bar thực hiện các bước như:
- Bước 1: Tải phần mềm Battery Bar, mở tệp vừa tải xuống rồi nhấn NEXT rồi chọn I Agree, tiếp tục nhấn chọn Install, cuối cùng nhấn chọn Finish để hoàn thành cài đặt phần mềm.
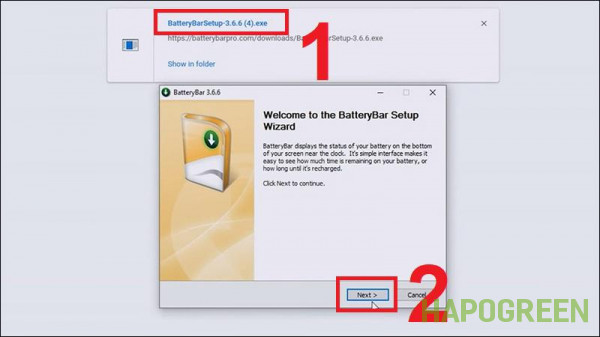
- Bước 2: Nhấn chọn biểu tượng pin ở góc dưới bên phải màn hình của laptop, lúc này thanh trạng thái pin sẽ hiển thị bạn có thể đọc các thông số Battery Wear - độ chai pin.
Khi Wear Level hiển thị thông số 0% tức pin của laptop bình thường, không bị chai. Khi Wear Level hiển thị thông số dưới 50% tức pin của laptop đã chai nhưng vẫn có thể sử dụng tiếp tục và chưa cần thiết thay mới, tuy nhiên thời lượng hoạt động của pin sẽ giảm xuống, chẳng hạn từ 4 tiếng thì chỉ còn 2 tiếng. Còn khi Wear Level hiển thị thông số từ 50% đến 100%, bạn nên thay pin mới để đảm bảo laptop hoạt động ổn định.
>> Đọc thêm: Hướng dẫn chi tiết các cách vô hiệu hóa bàn phím laptop dễ thực hiện
Hướng dẫn sử dụng laptop an toàn, hiệu quả
Sử dụng laptop đúng cách giúp laptop hoạt động ổn định và hiệu quả hơn:
- Khi sử dụng laptop bạn nên đặt laptop trên những vị trí có bề mặt thông thoáng, tránh đặt laptop trên bề mặt vải, đặt laptop ở những nơi ẩm ướt hoặc đặt ở những góc chật hẹp.
- Khi sử dụng laptop để làm việc hoặc giải trí trong thời gian dài bạn nên cắm sạc trực tiếp vừa sạc vừa dùng laptop đảm bảo laptop không tắt nguồn đột ngột, đảm bảo không làm giảm tuổi thọ của pin.
- Để đảm bảo laptop hoạt động ổn định, hiệu quả và an toàn bên lựa chọn sử dụng sạc pin chính hãng từ nhà sản xuất.

- Nên thường xuyên vệ sinh laptop để loại bỏ bụi bẩn bám trên bề mặt và trong các ngóc ngách của laptop, bạn nên sử dụng cọ mềm để quét sạch bụi bẩn trên bàn phím hoặc sử dụng dụng cụ thổi hơi dành riêng cho laptop để loại sạch bụi ra khỏi các kẽ bàn phím.
- Không nên để cạn pin hoặc để laptop sập nguồn rồi mới sạc pin vì dễ dàng làm pin bị chai và ảnh hưởng lớn hoạt động của laptop, vì vậy nên sạc pin khi có cảnh báo pin yếu hoặc cắm sạc để sử dụng trực tiếp laptop.
- Nên tắt laptop đúng cách để laptop hoàn toàn được refresh và sẵn sàng cho lần khởi động tiếp theo, tránh tắt nguồn đột ngột dễ làm laptop hoạt động không ổn định.
Trên đây là những thông tin xoay quanh về vấn đề vừa sạc vừa dùng laptop được đông đảo người dùng quan tâm, tìm hiểu hiện nay. Với những chia sẻ trong bài viết, giúp bạn không còn phân vân đề việc có nên vừa sạc vừa dùng laptop và bỏ túi cách sử dụng laptop hiệu quả, an toàn.
>> Tham khảo: Nguyên nhân khiến laptop sạc không vào pin và cách khắc phục



 Bàn là - Bàn ủi
Bàn là - Bàn ủi
 Bình giữ nhiệt
Bình giữ nhiệt
 Bình thủy điện
Bình thủy điện
 Bình thủy, Phích nước
Bình thủy, Phích nước
 Cân điện tử
Cân điện tử
 Cây nước nóng lạnh
Cây nước nóng lạnh
 Lò nướng, bếp nướng
Lò nướng, bếp nướng
 Máy bào đá
Máy bào đá
 Máy hút bụi
Máy hút bụi
 Máy hút chân không
Máy hút chân không
 Máy làm giá đỗ - Rau mầm
Máy làm giá đỗ - Rau mầm
 Máy làm kem
Máy làm kem
 Máy làm sữa chua
Máy làm sữa chua
 Máy làm sữa hạt
Máy làm sữa hạt
 Máy làm sữa đậu nành
Máy làm sữa đậu nành
 Máy làm tỏi đen
Máy làm tỏi đen
 Máy nướng & làm bánh mì
Máy nướng & làm bánh mì
 Máy pha cà phê
Máy pha cà phê
 Máy rửa rau quả, thực phẩm
Máy rửa rau quả, thực phẩm
 Máy sấy quần áo
Máy sấy quần áo
 Nồi lẩu, Bếp lẩu
Nồi lẩu, Bếp lẩu
 Quạt- Máy làm mát
Quạt- Máy làm mát
 Tủ sấy quần áo
Tủ sấy quần áo
 Xe kéo đi chợ
Xe kéo đi chợ
 Đồ dùng nhà bếp
Đồ dùng nhà bếp
 Đồ sưởi
Đồ sưởi
 Đồ vệ sinh
Đồ vệ sinh
 Máy xay đa năng
Máy xay đa năng
 Các loại nồi
Các loại nồi
 Bếp điện, bếp ga
Bếp điện, bếp ga
 Máy lọc nước
Máy lọc nước
 Các loại chảo
Các loại chảo

 Điều hòa, máy lạnh
Điều hòa, máy lạnh
 Phụ kiện điều hòa
Phụ kiện điều hòa

 Chăn, gối, nệm
Chăn, gối, nệm
 Máy khử khuẩn, Máy tiệt trùng
Máy khử khuẩn, Máy tiệt trùng
 Mũ bảo hiểm, nón bảo hiểm
Mũ bảo hiểm, nón bảo hiểm
 Nội thất gia đình
Nội thất gia đình
 Ổ cắm điện
Ổ cắm điện
 Ổ khóa
Ổ khóa
 Thiết bị vệ sinh, nhà tắm
Thiết bị vệ sinh, nhà tắm
 Thùng rác
Thùng rác
 Thùng đựng đá, Bình đựng đá
Thùng đựng đá, Bình đựng đá
 Vợt muỗi
Vợt muỗi
 Đèn bắt muỗi, Máy bắt muỗi
Đèn bắt muỗi, Máy bắt muỗi
 Đèn và Thiết bị chiếu sáng
Đèn và Thiết bị chiếu sáng

 Chuông cửa không dây
Chuông cửa không dây
 Loa, Âm thanh
Loa, Âm thanh
 Máy ảnh
Máy ảnh
 Đồng hồ thông minh
Đồng hồ thông minh
 Camera
Camera

 Dụng cụ thủy lực
Dụng cụ thủy lực
 Dụng cụ đo lường kỹ thuật
Dụng cụ đo lường kỹ thuật
 Dụng cụ đồ nghề
Dụng cụ đồ nghề
 Máy bơm hơi mini
Máy bơm hơi mini
 Máy bơm nước
Máy bơm nước
 Máy cắt các loại
Máy cắt các loại
 Máy cưa, Máy cắt gỗ
Máy cưa, Máy cắt gỗ
 Máy hàn điện tử
Máy hàn điện tử
 Máy khoan
Máy khoan
 Máy nén khí
Máy nén khí
 Máy nông nghiệp
Máy nông nghiệp
 Máy rửa xe
Máy rửa xe
 Máy siết bu lông
Máy siết bu lông
 Máy xây dựng
Máy xây dựng
 Phụ kiện ô tô, xe hơi
Phụ kiện ô tô, xe hơi
 Quạt sấy công nghiệp
Quạt sấy công nghiệp
 Thang nhôm
Thang nhôm
 Thiết bị nâng hạ
Thiết bị nâng hạ
 Xe đẩy hàng
Xe đẩy hàng

 Dụng cụ thể lực gia đình
Dụng cụ thể lực gia đình
 Máy chạy bộ
Máy chạy bộ
 Máy tập cơ bụng
Máy tập cơ bụng
 Máy đi bộ trên không
Máy đi bộ trên không
 Ống nhòm
Ống nhòm
 Phụ kiện boxing
Phụ kiện boxing
 Phụ kiện tập Gym
Phụ kiện tập Gym
 Phụ kiện Yoga
Phụ kiện Yoga
 Xe đạp tập thể dục
Xe đạp tập thể dục
 Ghế, máy massage
Ghế, máy massage

 Khẩu trang
Khẩu trang
 Máy đo huyết áp
Máy đo huyết áp
 Đai lưng, Đai cột sống
Đai lưng, Đai cột sống
 Đai nẹp tay, chân
Đai nẹp tay, chân
 Đèn Hồng Ngoại
Đèn Hồng Ngoại

 Bàn cắt giấy
Bàn cắt giấy
 Máy chiếu
Máy chiếu
 Máy ép plastic
Máy ép plastic
 Máy hủy tài liệu
Máy hủy tài liệu
 Máy photocopy
Máy photocopy
 Máy đóng sách
Máy đóng sách

 Máy rửa nông sản
Máy rửa nông sản
 Máy vệ sinh công nghiệp
Máy vệ sinh công nghiệp

 Chăm sóc răng miệng
Chăm sóc răng miệng
 Chăm sóc tóc
Chăm sóc tóc
 Dụng cụ làm nail
Dụng cụ làm nail
 Máy cạo râu
Máy cạo râu
 Máy chà gót chân
Máy chà gót chân
 Máy tẩy tế bào chết
Máy tẩy tế bào chết
 Máy triệt lông
Máy triệt lông

 Đồ chơi giáo dục
Đồ chơi giáo dục
 Đồ chơi trẻ em
Đồ chơi trẻ em
 Đồ dùng cho bé
Đồ dùng cho bé
 Đồ dùng cho mẹ
Đồ dùng cho mẹ
 Đồ dùng học tập
Đồ dùng học tập
























